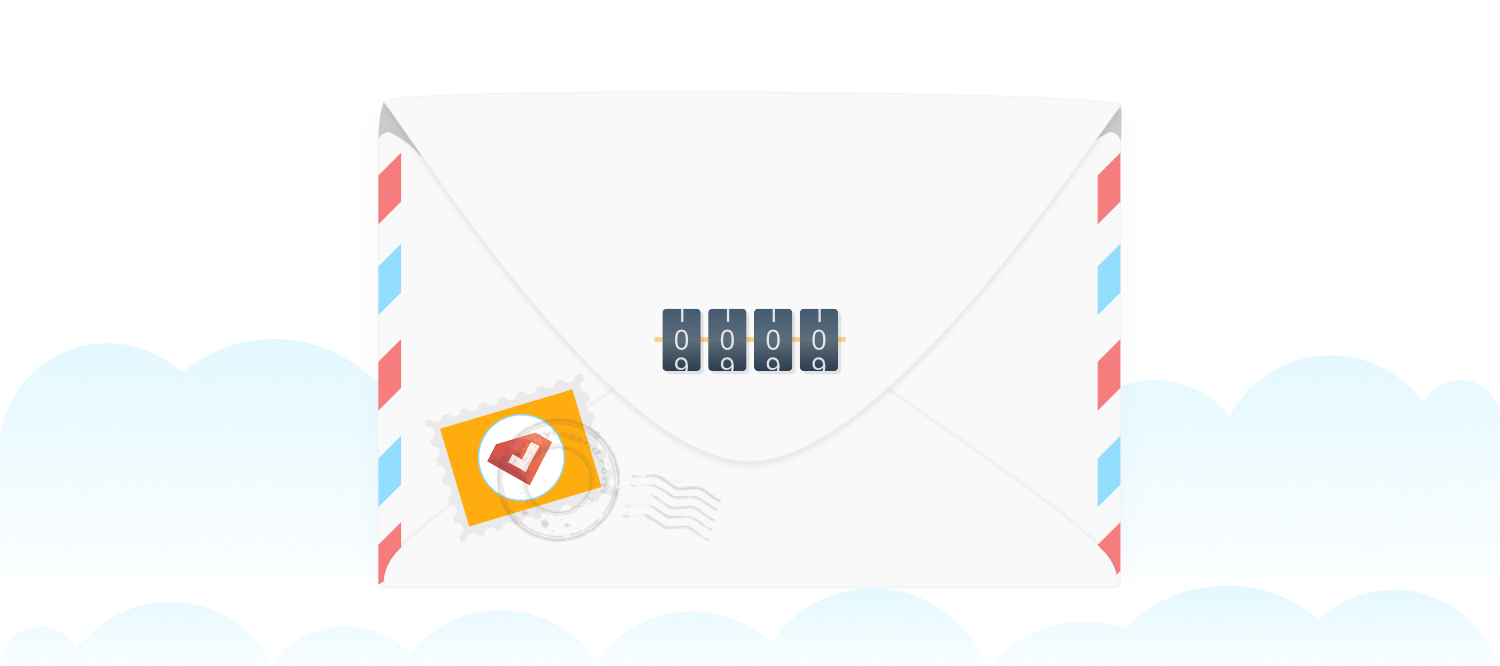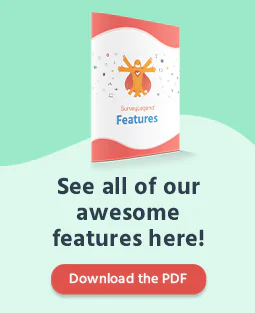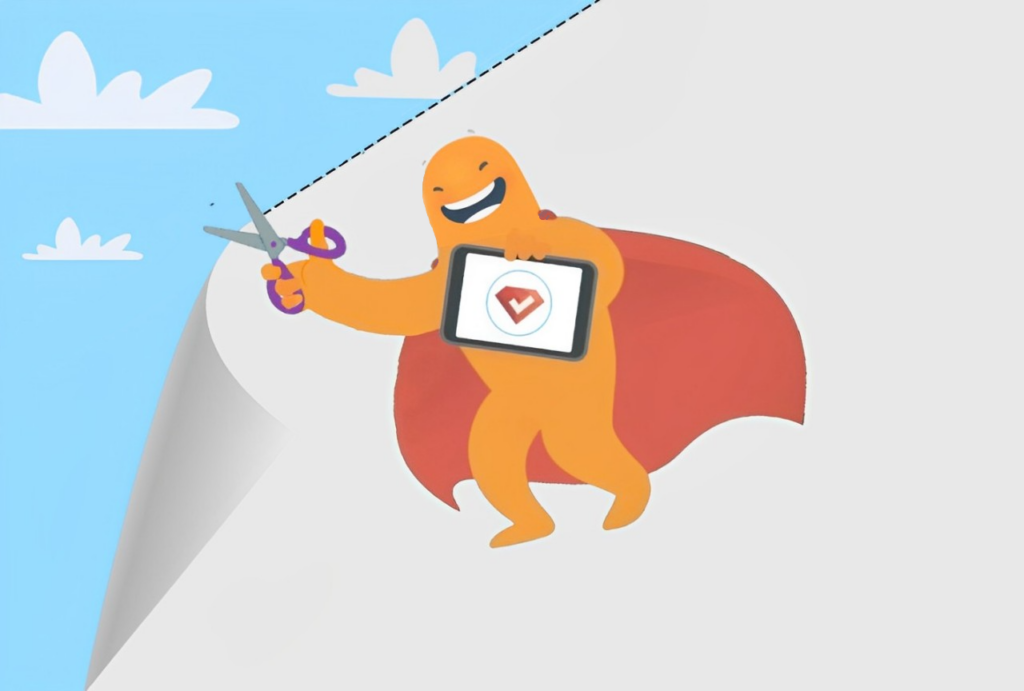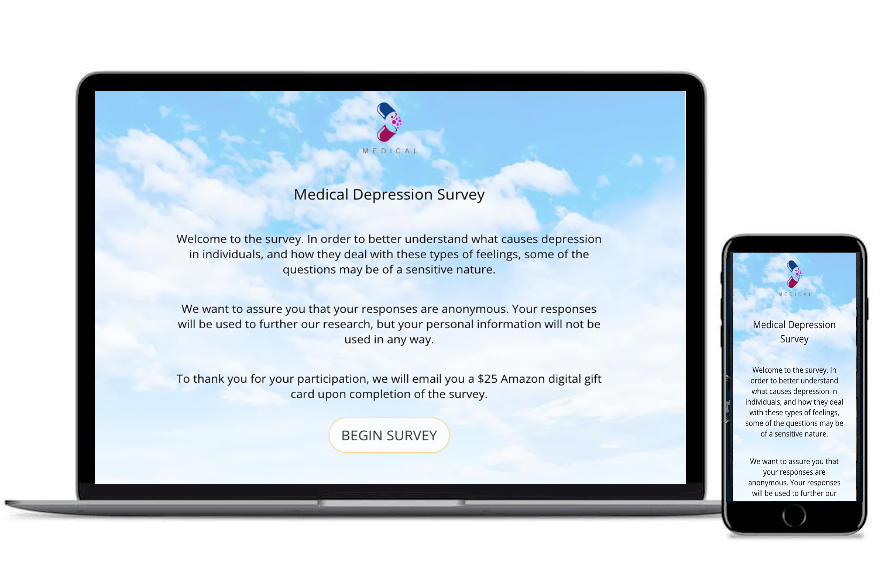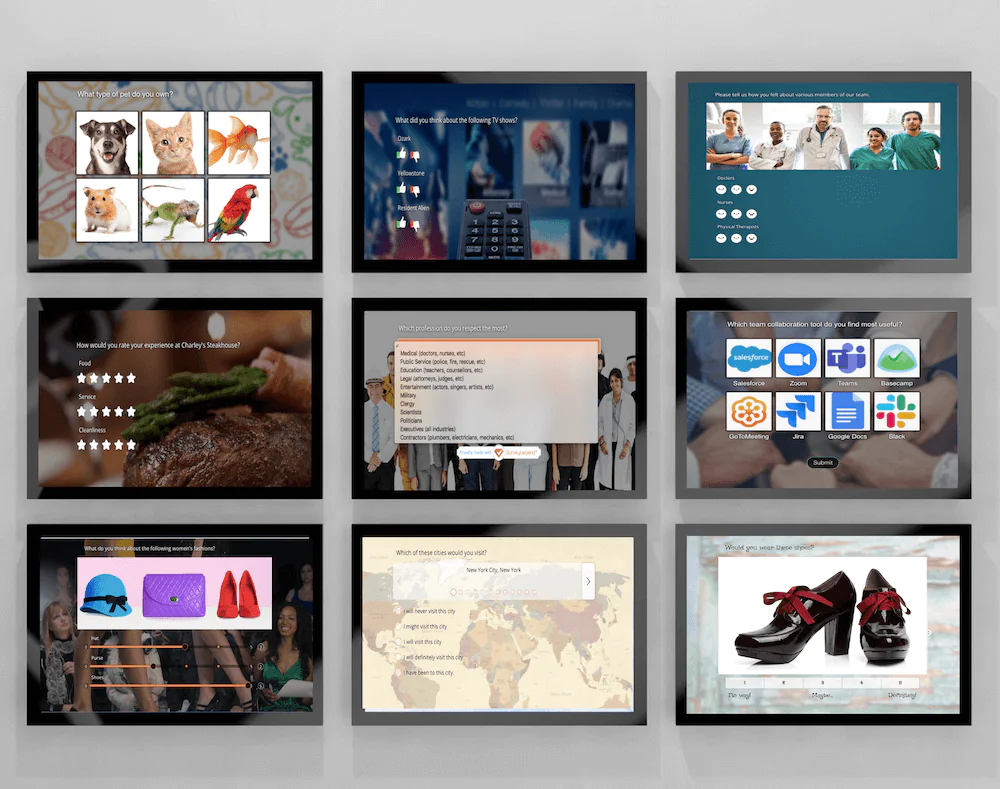Create your free password-protected survey now!
hen you make a survey with our tool, you’ll get a link which can be shared with anyone, posted on social media, or be forwarded via email to others. People might accidentally find the link to your survey, or search engines may lead them to it.
But sometimes you may need to restrict the access to your survey, keep it private, and share it only with a selection of people.
For example, you may be working on a secret project, designing and developing a new product or service. You still need feedback from your team or stakeholders, but you do not want others to access your survey.
In this case, you can easily assign a password to it using our survey logics, so that only those who are aware of this password can access it.
Here is how you do it:
1- Adding the password question
When you’re done with creating and organizing your survey, go ahead and add a Text box question right at the beginning of the survey. This question can be something like:
- “Please enter the password, to access this survey.”
- “What is the secret code that you have received from us?”’
- “What is your employee ID?”
2- Make this question compulsory
To make sure people cannot pass this question without answering it, make it compulsory by activating the Answer is required setting.
3- Add a page break
Now drag and drop a page break, under this password question that you just added. This helps you to divide the survey into different parts; and the first part they will see is this page, with the password question.
4- Add a section break
Now drag and drop a section break, under the first page-break. this is necessary to create the logic necessary for password protecting the survey. Enter some information about the survey, optinally this section break can be used as a Welcome Page if another page-break is added directly after.
5- Create your survey
Add all the questions you want the respondents to answer.
6- Add another section break as the last item in the survey
Enter a message about the password being incorrect, what they should do, where you provided their password etc.
7- Activate the logic step
Now while you’re on the “Create”, activate the “Logic” step, using the toggle button at the bottom-left corner. When activated, go to the logic step, using the navigation buttons located at the top bar.
8- Create a logic flow to hide the survey in case they enter an incorrect password
Here you can make your survey more intelligent and hide the survey questions when an incorrect password is entered.
The logic we are trying to create is something like this:
IF answer to the password question is not correct, skip to the “invalid password message”.
To do so, follow these steps:
A: Click on the password question, to create a new logic flow.
B: Now, when you’re in the logic flow creation mode, choose does not contain”.
C: Then in the text box below, type the word that you want to use as the passcode. Note that you can add several words if you want. Every time you type something and press the “enter” or “return” button on your keyboard, you add one new item.
D: Now scroll down to the “THEN” section of your logic flow, and add a consequence for this rule that you just made. You can do that by choosing “Skip to” from the first dropdown, and then from the second one, choose “Section”; and then choose the last section in the survey from the list below.
Type one or more words…
9- Create another logic flow to hide the incorrect password message when they enter a correct password
If this step is skipped everyone will see the “incorrect password message” wheter they enter the password correctly or not. Now we don’t want that do we? :)
The logic we are trying to create is like this:
IF answer to the password question is correct, hide the “invalid password message”.
To do so, follow these steps:
A: Click on the password question again, to create a second logic flow for it.
B: Now, when you’re in the logic flow creation mode, choose contains”.
C: Then in the text box below, type the same password(s) as in the “Logic Flow #1”.
D: Now scroll down to the “THEN” section of your logic flow, and add a consequence for this rule. You can do that by choosing “Hide” from the first dropdown, and then from the second one, choose “Section”; and then choose the last section in the survey from the list below.
Type one or more words…
10- Don’t forget to send your custom passcode to your respondents
Whn you make a survey with our tool, you’ll get a link to the survey. Make sure to send the password together with the survey link, when sharing it with your trusted respondents.
Here is a live example of a survey with password protection
The passcode for this demo survey is 1234. As you can see below, we have even used one more logic flow to display instant feedback to respondents who type the password wrong, or correctly. This makes your survey more human friendly and people can understand if they are typing the password correctly or not.
So first, try to write a wrong password, and then try it by writing the correct password.
How did we make these flows?
It was simple. Just checkout the images below and you’ll be able to remake them on your own! ;)
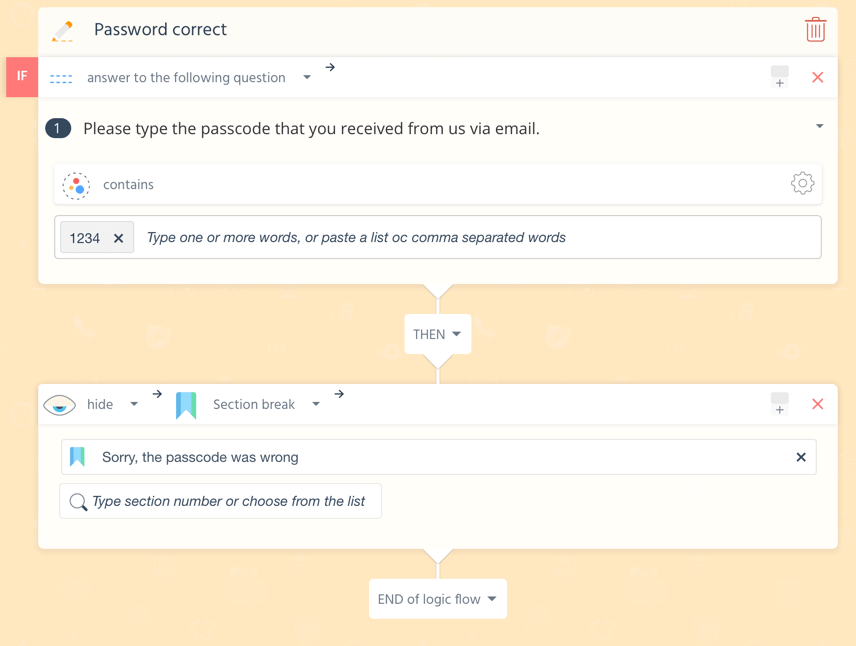
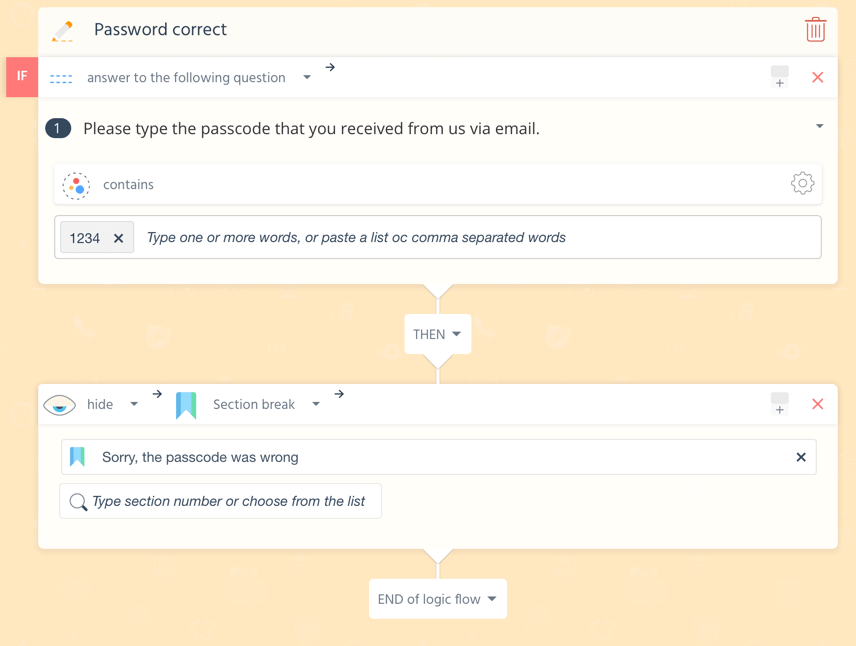 This is the logic flow that you must make for respondents who type the correct password, for your password protected survey.
This is the logic flow that you must make for respondents who type the correct password, for your password protected survey.
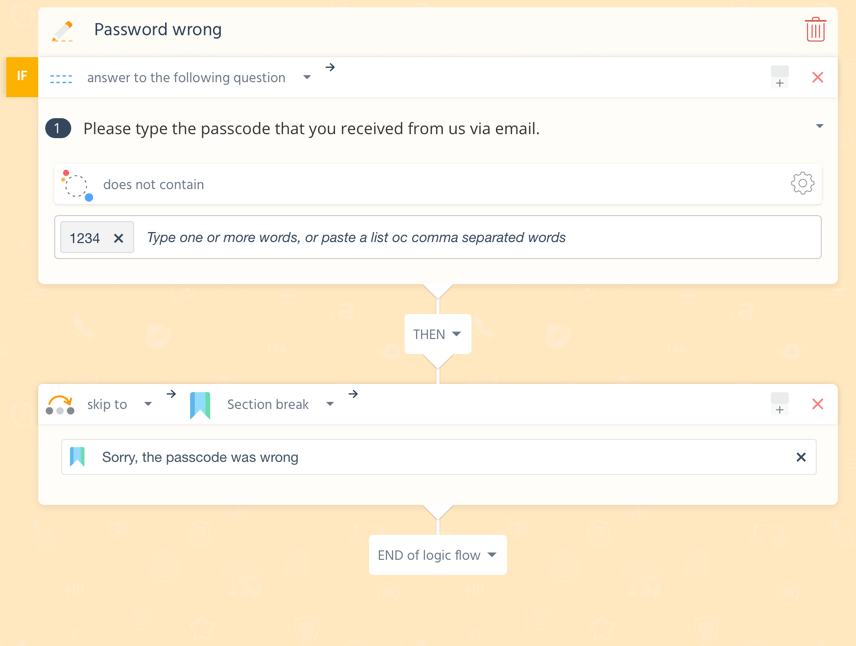
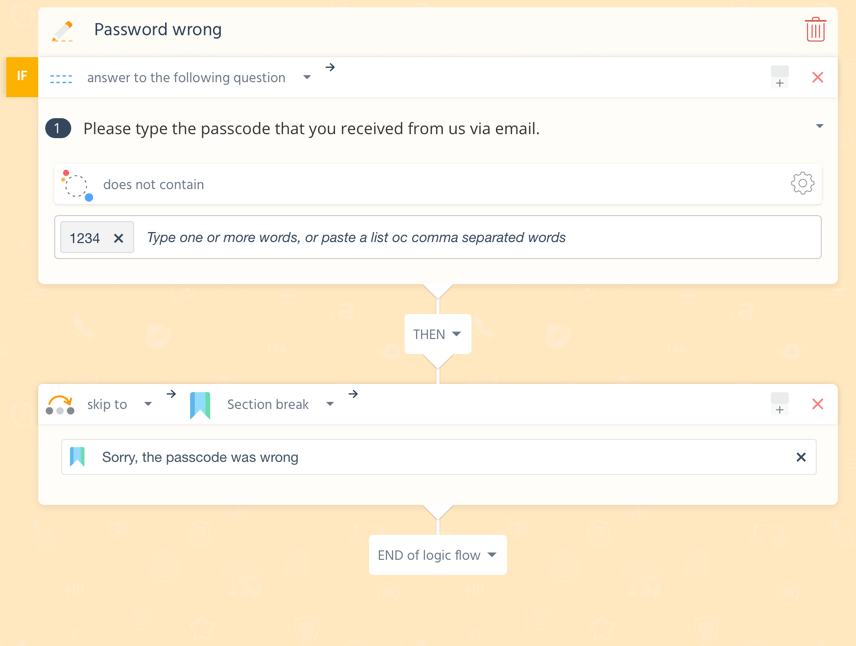 This is the logic flow that you must make for respondents who type the incorrect password, for your password protected survey.
This is the logic flow that you must make for respondents who type the incorrect password, for your password protected survey.