 Branding
Branding
“Branding” makes it possible for you to place your company logo, a banner or any image in your survey. This feature helps participants to recognize and trust the survey creator and will make it easier to get their feedback.
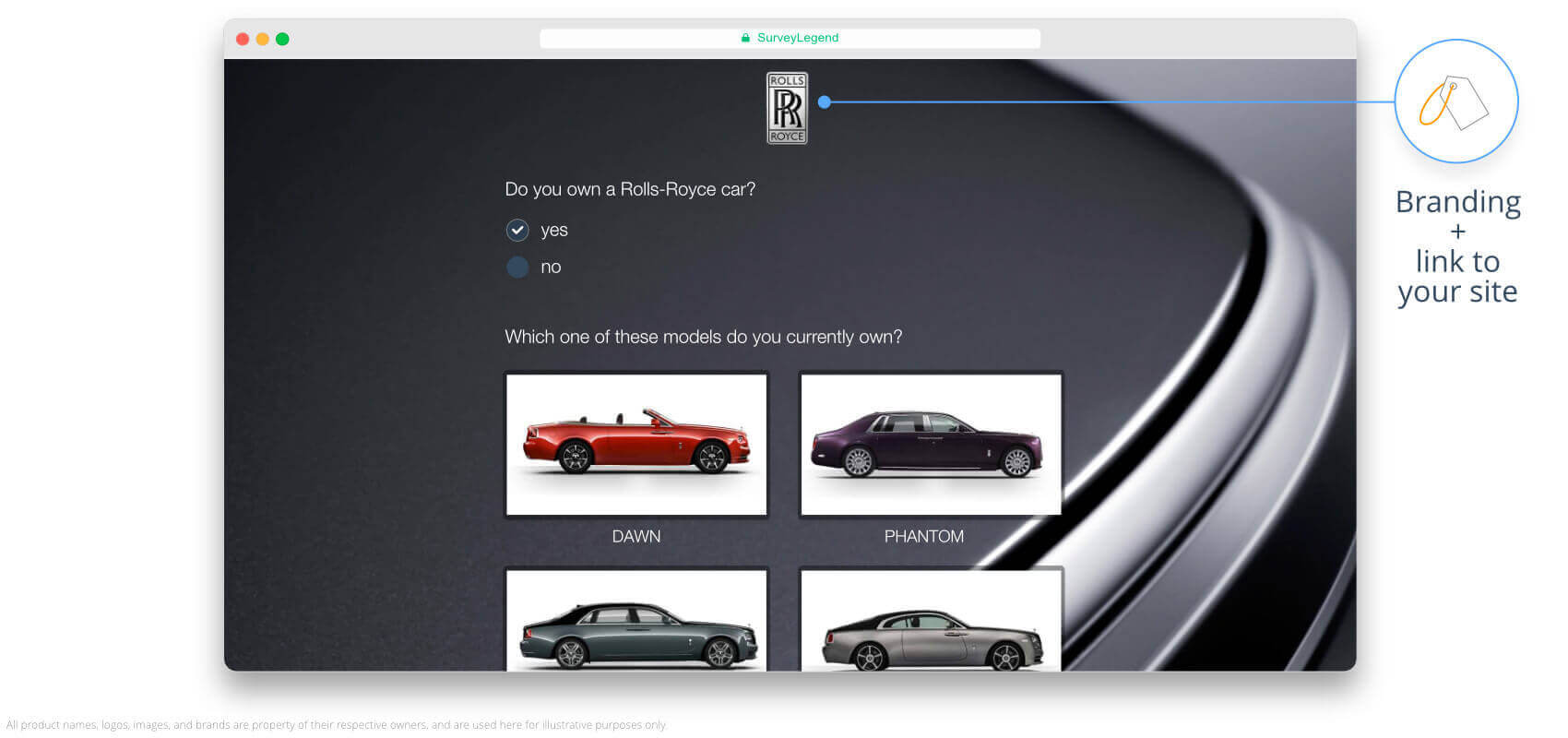
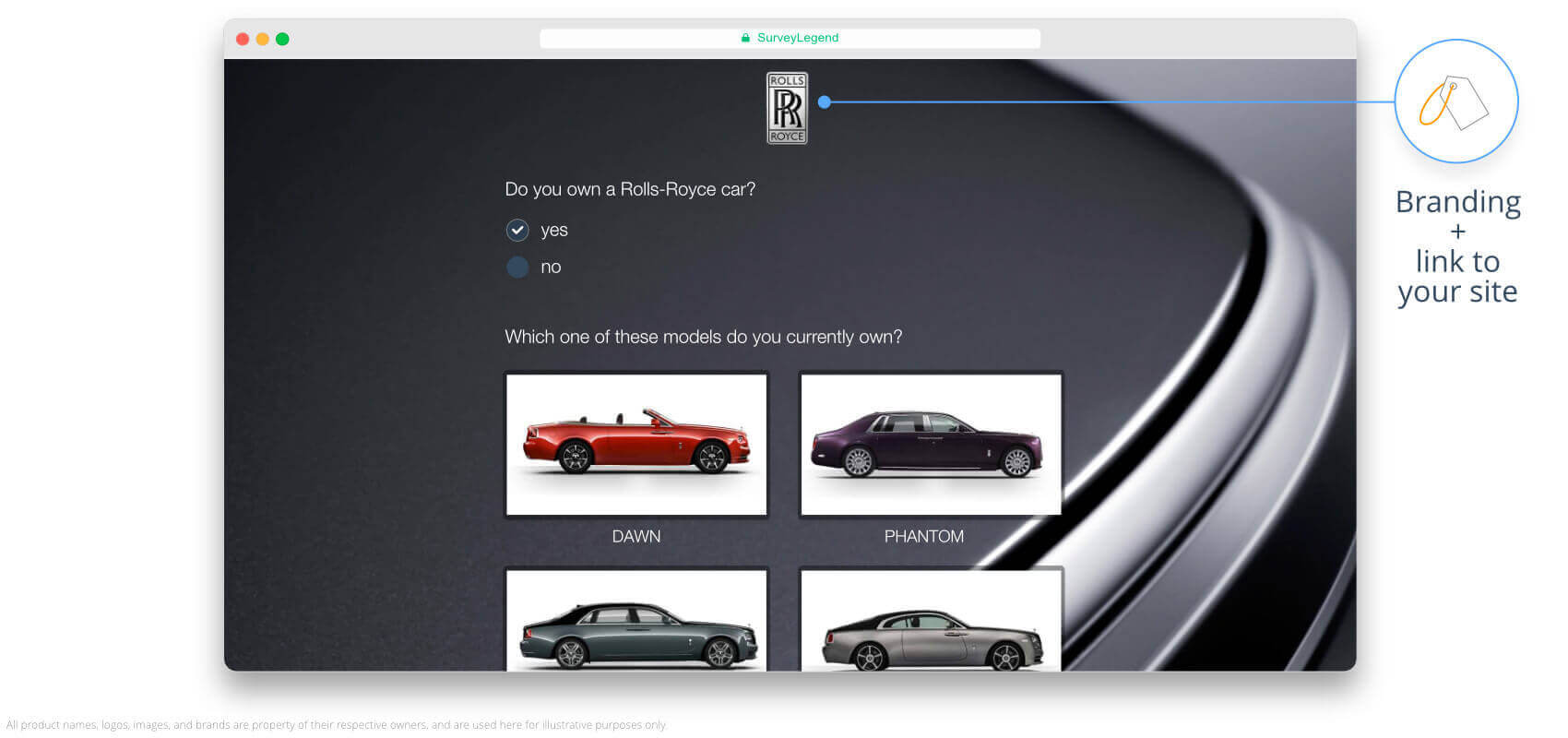 Uploading your company logo or including visual elements of your brand into your survey headers can help participants to recognize you faster as the survey creator. You can even link the branding field to your site or any external webpage you want.
Uploading your company logo or including visual elements of your brand into your survey headers can help participants to recognize you faster as the survey creator. You can even link the branding field to your site or any external webpage you want.
The branding field appears at the top of every page in your survey. You can see how it looks in the preview and in the design step. To learn more about adding images to the Branding field, read the following guide:
Keep in mind that SurveyLegend lets you link this image to an external webpage. This page can be your own website, or any other webpage. This means you can consider the Branding field as a “banner” as well. If you think it is a proper thing to do, you can use the Branding field to inform the respondents about additional information regarding the survey they are participating in. You can do so by linking the branding filed to a page in which you describe your research, goals and intentions behind it, or present its conductors or sponsors.
You may want to let them know that their responses are safe with you and you respect their privacy. So you can easily link the Branding field to your Privacy page.
Positioning logos in the branding header
The branding header is alway 800 pixels wide, and it can be a maximum of 100 pixels in height. On small screens like phones (when they are held vertically), the branding filed will fit to the width of the screen. Depending on your design, you may want to place your uploaded logo or image in the center, left, or right side of this horizontal box.
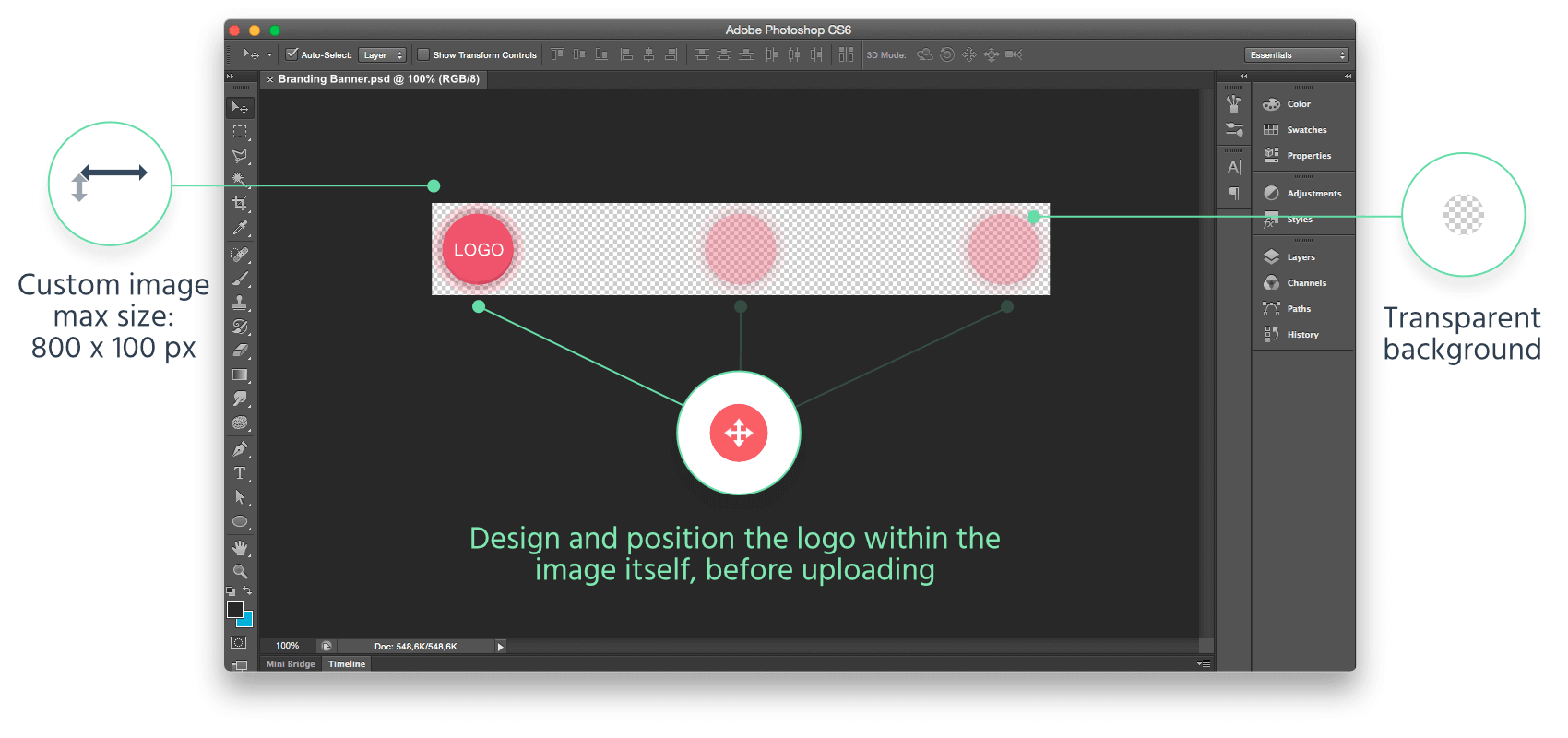
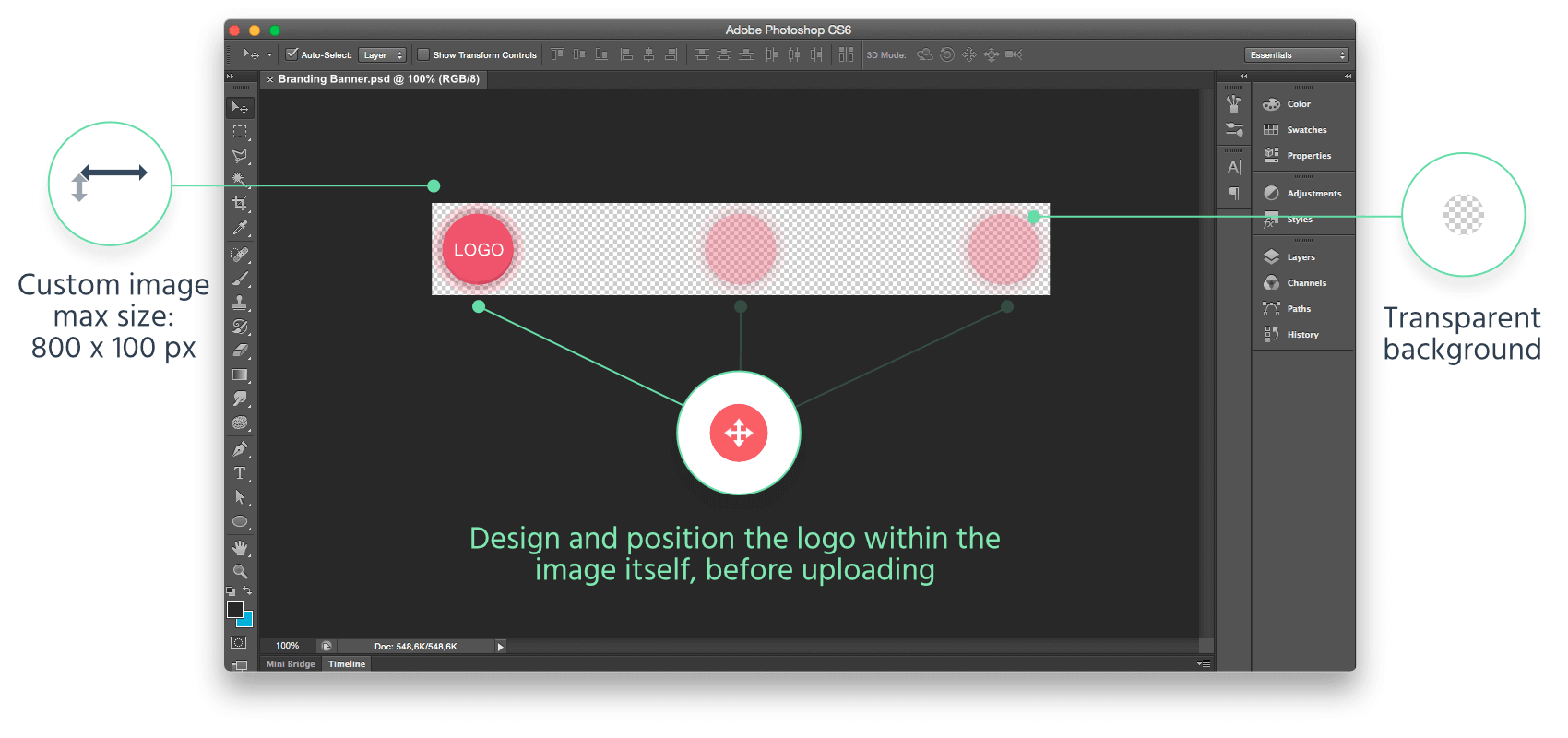 Make an image which is at least 800px wide, and maximum 100px high. Then align your logo inside it. You can also export your image with a transparent background to get nice visual effects in your questionnaire.
Make an image which is at least 800px wide, and maximum 100px high. Then align your logo inside it. You can also export your image with a transparent background to get nice visual effects in your questionnaire.
Consider creating an image file that is 800px × 100px in your favorite image editing program, then import your logo or picture into it, and align as desired. Then export the file and upload it to your branding field.
We strongly recommend a logo with a transparent background (PNG file with transparency) for the best visual appearance! Especially if you have text inside your header image, use the PNG format for the best readability. Text can sometimes appear quite pixelated or blurry in JPG files, due to compression methods.
After adding the Branding field to your survey, click or tap on it to activate the Edit Mode and access the settings panel.
The branding field offers only one setting called Logo Link. Activating it will enable you to add a link to the branding field. When it is clicked, your respondents will open a new page.

 Sign up, it's free!
Sign up, it's free!