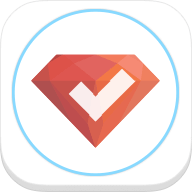 Use SurveyLegend as an App
Use SurveyLegend as an App
SurveyLegend is a free survey app, originally designed to be finger-friendly and work perfectly on touchscreen devices, as well as computers. Our web app is available on may different platforms, which lets you enjoy creating free online surveys from anywhere, only with one single account. You can easily start your work from one device, and continue it on another device at any time.
Create your mobile-friendly survey, form or poll now!
Google G Suite Marketplace
SurveyLegend is a native Google G Suite Marketplace. You can add it to your G Suite Marketplace and simply start using it with no hassle.
G Suite Marketplace:
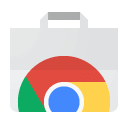 To add SurveyLegend app to your G Suite marketplace:
To add SurveyLegend app to your G Suite marketplace:
- you should be logged in to your Google Chrome, with your Google account
- then visit G Suite Marketplace via this link under which you see SurveyLegend’s free survey app
- then click on the +Free button

- now when you allow SurveyLegend app to access your basic info (to see what is your email address and name, which is required for creating an account), you will become a user in a second
- after this you will be able to access your survey legend account via your G Suite Marketplace

On your tablets
To create an even better experience for our tablet users, we have made it possible to add the SurveyLegend Web app to your device’s home screen. If you are using SurveyLegend on your iPad or Android tablet, we strongly encourage you to do so. You will enjoy a fullscreen application, that is more integrated with your device.
It’s very easy to add the SurveyLegend app to your HomeScreen. When you first log into your account, the system shows you instructions in a little pop-up window. However, we explain it here as well, in case you missed that…
iPad:
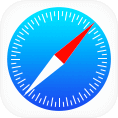 To add SurveyLegend app to your iPad, you should:
To add SurveyLegend app to your iPad, you should:
- first log into your account
- then tap on this icon
on Safari’s navigation bar
- then from the menu that opens tap on
“Add to Home Screen”
Android Tablet:
Adding SurveyLegend app to your Android tablet might differ slightly depending on the browser you are using:
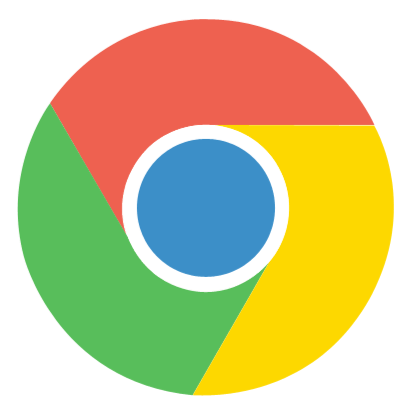 Google Chrome:
Google Chrome:
- first log into your account
- then tap on this icon
on Google Chrome’s navigation bar
- then from the menu that opens tap on “Add to Home Screen”
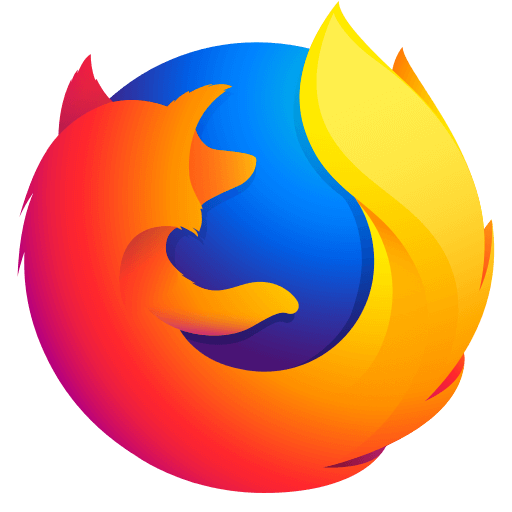 Firefox:
Firefox:
- first log into your account
- then tap on this icon
on Firefox’s navigation bar
- then tap on the
Bookmark icon
- then you will see a notification at the bottom of the screen saying “Bookmark added | options”. Here you should click on “options”
- then from the menu that opens tap on “Add to Home Screen”
 Sign up, it's free!
Sign up, it's free!