 Thank you page
Thank you page
Now, if you want to give your participants a warm goodbye, go ahead and drag a thank you page into your survey. The thank you page is a great way to thank participants and/or offer incentives (such as discount codes or other special offers) as a sign of appreciation. Participants like a thank you, and a gift to know their feedback was appreciated. Read more about this technique here…
The thank you page is a widget that can be used only one time in each survey. Therefore, as soon as you drag it in, it will disappear from the survey fields sidebar. Since it is always the last page that your participants will see, it will always be placed below all other fields, after the final page break. You cannot drag and drop it between other survey fields.
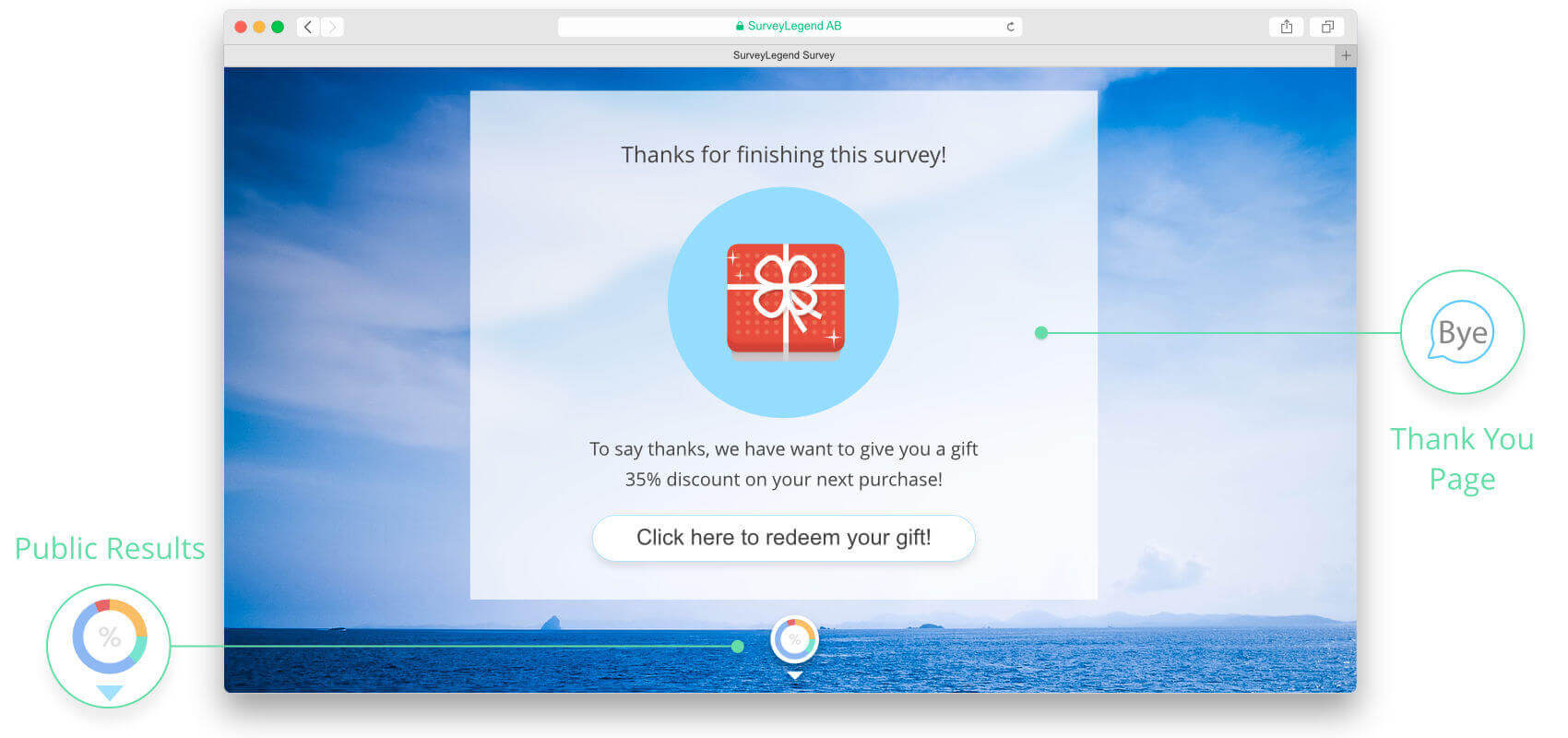
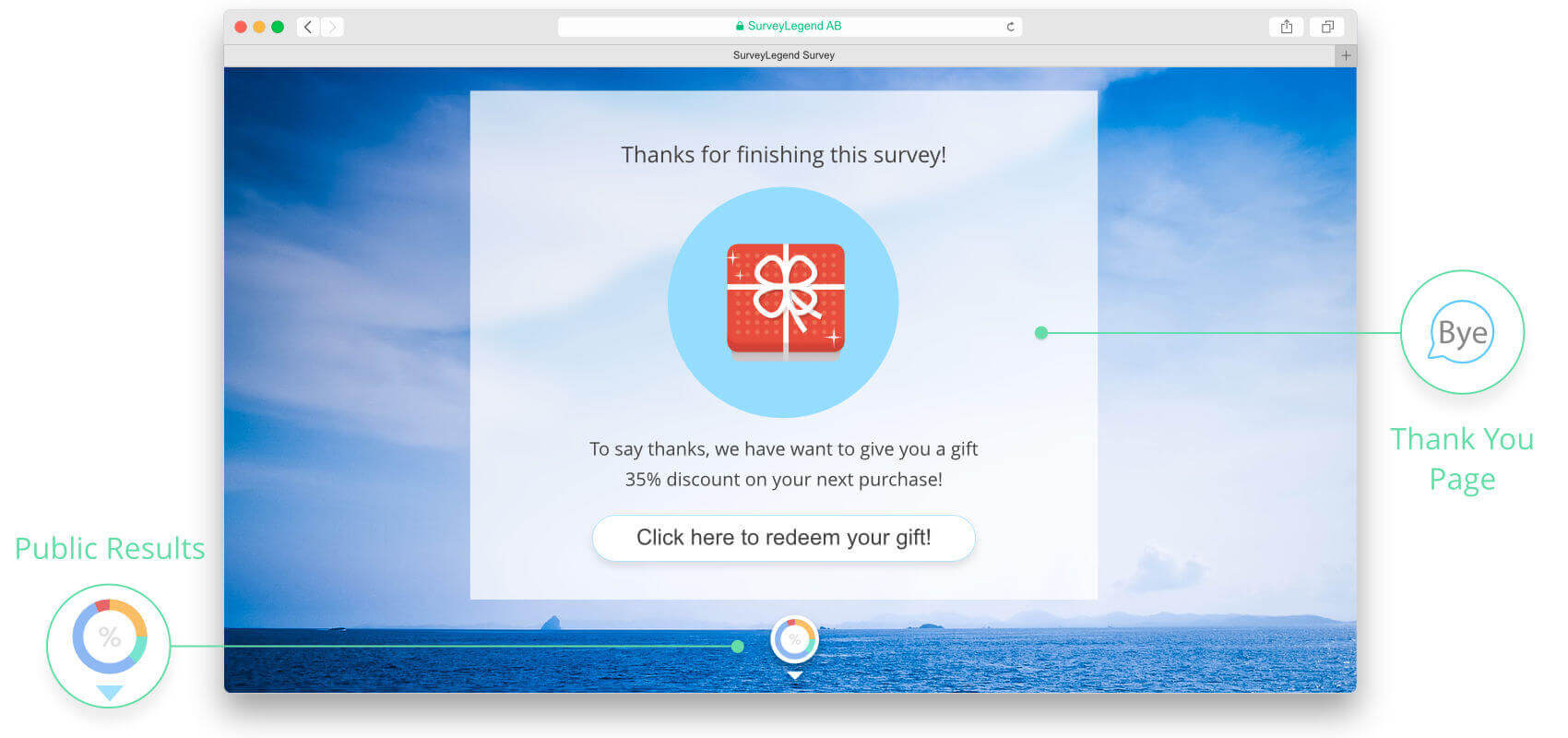 You can use pictures in the Thank you page of surveys creatively.
You can use pictures in the Thank you page of surveys creatively.
After adding a Thank You Page to your survey, click or tap on it to activate the Edit Mode and access the settings panel.
You can easily customise the Thank You Page, to in a way that works best for your questionnaire. This survey feature offers the following customization possibilities:
You can enable a button that provides the possibility of including a custom URL. You can use this to send participants to your home page, or to a web page that includes a special offer, or where they can receive a gift. You can change the text label of the “Edit Link Button” to something else. Just click on the button in the thank you page, and type a new word. This is a great feature for making surveys in other languages, or send the participants to specific pages.
There are tons of smart ways to make use of the “Link button”. For example, if you are conducting a survey on your tablet in a public place using random participants, or have a tablet at your office or shop and are asking people to give you instant feedback, you can place a link to the survey right in the “Link Button”. So, when you are done with one participant, simply click on the button to open a new survey in a new window. It can’t be any easier! Read more about sharing surveys and links to your survey here…
Remember that incentives and rewards you provide can be changed after a while. You can easily log in to your account, choose your survey and click on the button and change your Welcome Page and Thank you page. The content in these fields will not appear in the Live analytics or exported data of surveys.
But keep in mind that the type of reward you offer can have a meaningful effect on the type of people responding to your questions. So choose wisely, and keep track of the changes in the response rate, if you decide to change rewards.
In the thank you page settings, there is an option called “Add picture”. This gives you the possibility to upload any image you like. If used wisely, it greatly enhances the beauty of your survey, and can impress your participants in a visually appealing way. You can also use this to enhance your corporate image and make your online surveys more unique or branded.
Additionally, you can add a custom link to the picture after you upload one. Linked images can act as banners, helping you promote something or add incentives for your respondents to finish a survey. They can also help you create download links, or lead users to other pages or your other surveys. Read more about adding links pictures in your survey.

Also, make sure to see this page, and get inspired with examples of using images in suveys, forms, polls, or questionnaires.
By enabling “Promote sharing of survey” you enable respondents to share the survey to their social media channels such as Facebook, Google+, Twitter and LinkedIn simply with a click of a button. This can help you get more responses and increase the chance of your surveys and forms going viral.
You can also enable this sharing widget in the Welcome Page of your surveys. In some cases, when you don’t want the respondents to get distracted by launching their social media channels, it might be a better strategy to show the sharing widget at the end of the survey in the thank you page.
Don’t forget that you can also promote sharing of the survey, if you enable the Public Analytics Page for your surveys or polls.


 Sign up, it's free!
Sign up, it's free!