 File Upload
File Upload
The File Upload question type lets your participants attach a file to their response, this is useful if you’d like participants to attach files to your survey or form, like photos, PowerPoint presentations, resumes, home works, Word files, Excel documents and more. Uploaded files are securely save into your own cloud storage at our servers; and you can download them at any time using our Live Analytics or Individual responses view.
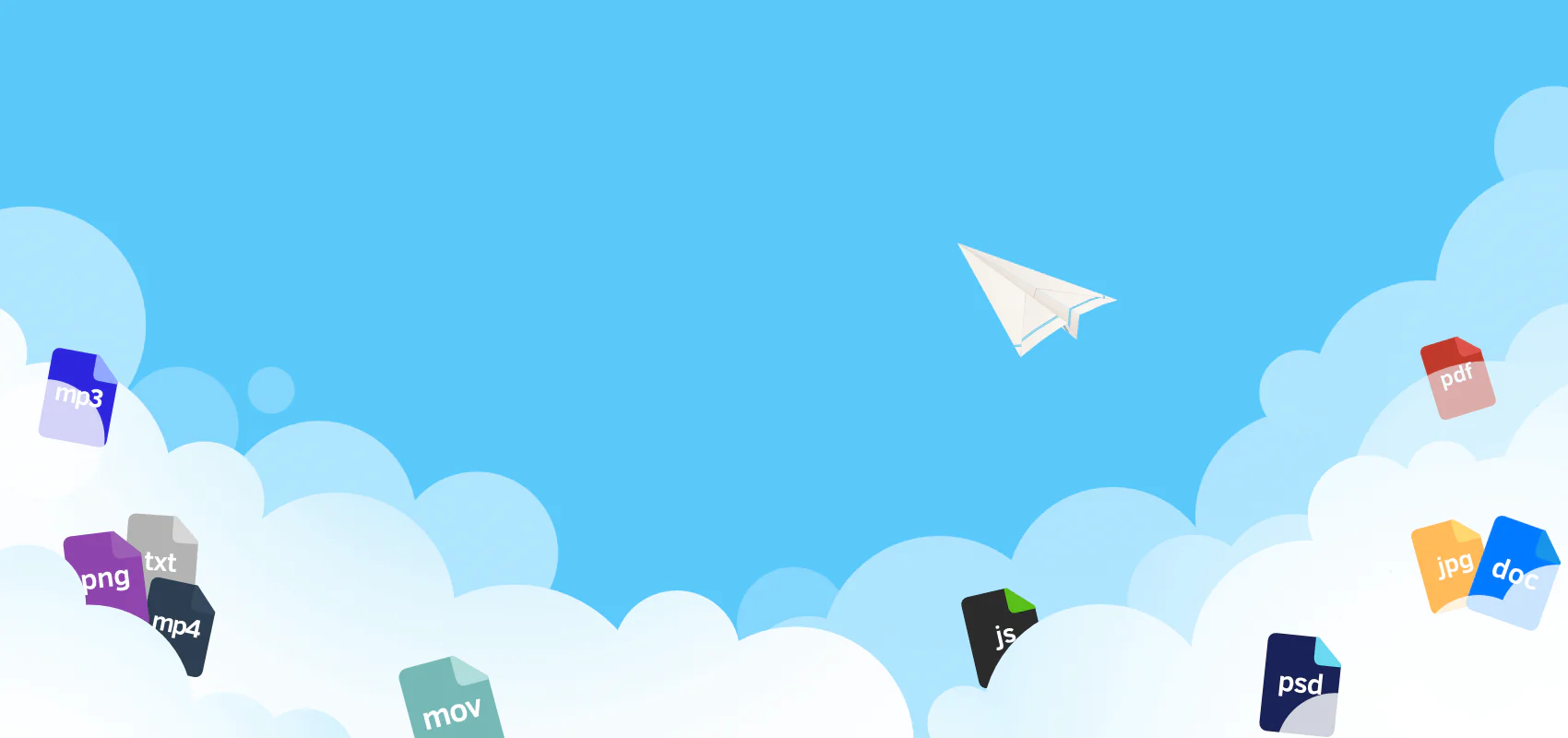
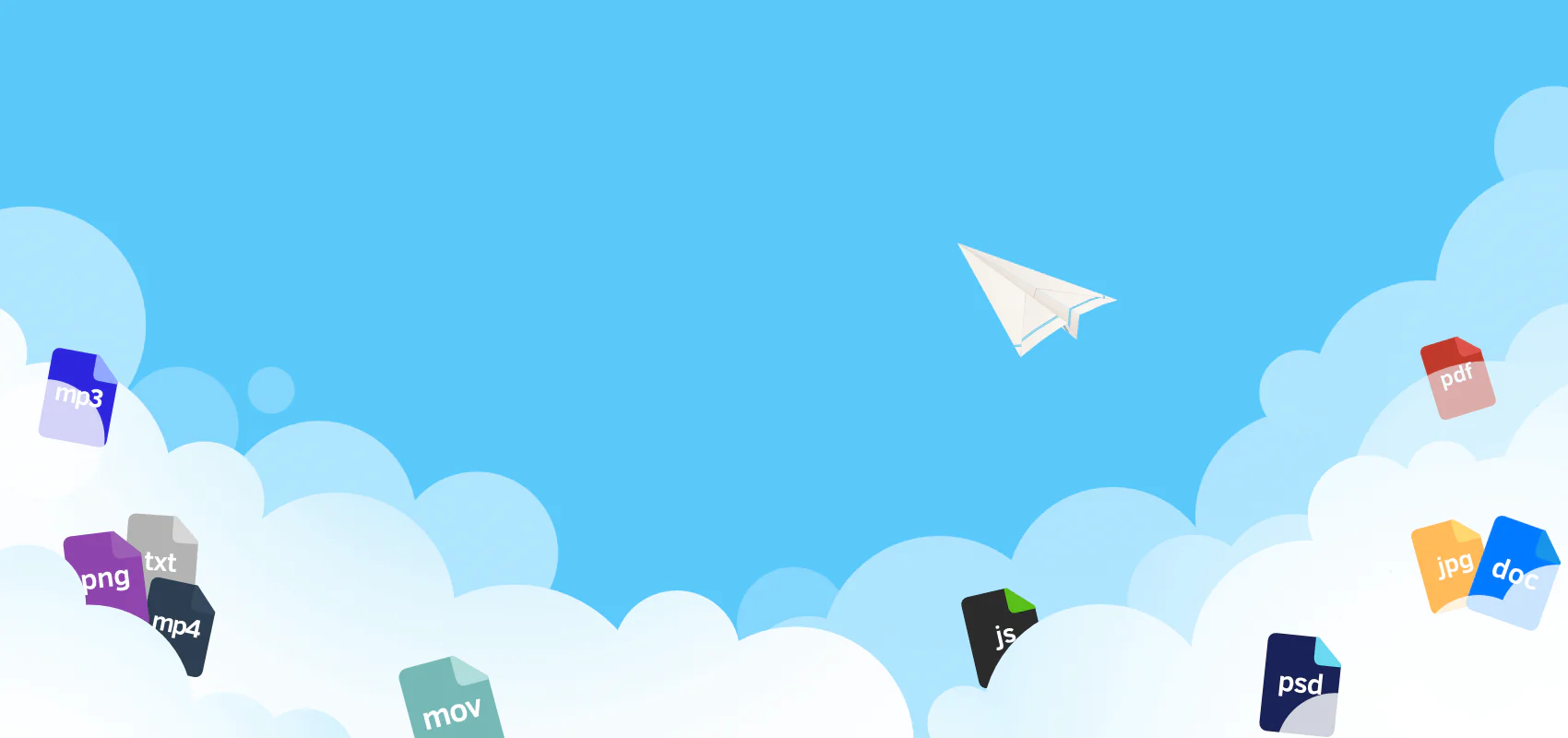 Enable your respondents to upload files as answers
Enable your respondents to upload files as answers
Create your file upload survey, form or poll now!
Creating a File Upload Question
1. Drag and drop or click the File Upload question type for it to be added to your survey as a question.
2. Enter your question text.
3. Adjust the settings presented to your left when in edit mode of the question.
4. We autosave all changes, but to be 100 % sure you can always click on Save.
After adding a Text Box question to your survey, click or tap on it to activate the Edit Mode and access the settings panel.
You can easily customise the Text Box, to ask the type of question that works best for your questionnaire. Text Box offers the following customization possibilities:
By enabling this settings, you will demand the respondents to answer this question, which in this case is uploading at least one file. So when this setting is ON, we notify the respondents with a visual clue, that they cannot continue to next page or submit the survey, before answering the question, which in this case is typing some text.
This is great if you’re recruiting new employees, collecting applications for a competition or any other case where a file submission is a must for the response to be of use.
Read more about when you ‘should’ or ‘should not’ make answering compulsory in your online questionnaires.
Enabling this setting will allow you to add a large, edge-to-edge image right under the question. If your question needs further explanation using a picture or illustration, you can easily upload it here. Read more about best practices of adding pictures to survey questions.
Additionally, you can add a custom link to the picture after you upload one. Linked images can act as banners, helping you promote something or add incentives for your respondents to finish a survey. They can also help you create download links, or lead users to other pages or your other surveys. Read more about adding links pictures in your survey.
Sometimes you may need to explain further, or add tips or instructions for your respondents. Enabling this feature will activate an extra text box in which you can type these instructions. By default, these additional instructions appear as a little button with a question mark inside them, right under the question text. When clicked, they expand and show your additional text.
Instead, if you prefer to constantly display this text, please activate “Always visible instructions” option. This will directly display the additional instructions under the question, and respondents do not have to manually click on it to display it. Read more about adding further instructions or tips for survey questions.
Using Instructions for respondents gives great advantages when a question is complex and you want to be sure the respondent understands what you’re asking for. Being able to understand a question is essential to providing an honest answer and minimize non-response bias.
With the File Upload, you have a one file upload limit as a default, but you can easily adjust this limitation to an amount of your choosing. This enables the respondent to upload several files at once. You also have the option to make this a required task, making sure no one submits a response that hasn’t a file attached to it.
Our system can handle up to 10 simultaneous uploads for each respondent. But if you want, you can limit the number of files that each respondent can upload. Just type a number between 1 to 10.
File Upload is a feature only available in the Business and Legendary plan, they come with cloud storage space. To help you not exceed the storage space you have the option to put a file size limit. This feature makes sure that no file is uploaded that doesn’t meet your sett file size requirement.
Choose max allowed file size per file in megabytes (MB) that respondents can upload. You can pick any number between 1 to 100 MB.
Here are a few examples that give you an idea for average file sizes:
Around 1 MB: A 5-page word-processor document or a PDF including a visual letterhead or logo.
1 to 3 MB: Average photo taken with iPhone 7.
Around 5 MB: A three-minute MP3 audio at a very high bitrate (256kpbs); a 20-page PDF which including a low-resolution cover photo;
40 MB: About 20 seconds of a 1080p HD video taken with iPhone 7.
Previewing uploaded files
At the moment you can’t preview files in our app, only way to see the file and its content is to export it to your computer, tablet or smart-phone.
Downloading uploaded files
You have three ways of downloading the files submitted by your respondents.
- 1.In the Live Analytics grid, every file name is also a clickable link, clicking on the name of the file on Live Analytics will export it.
- 3.Exporting all your raw data to Excel will also present the name of the file and the file name itself is also a link that you can click on to export the file submitted with the specific response.
- 3.In the individual responses view where you can see all the answers per respondent, in this view, we also show the file type uploaded and a clickable link allows you to export the file uploaded by the specific respondent.
Deleting uploaded files
The only way to delete a file is to delete the entire response. Deleting a response is done on the Individual Responses


 Sign up, it's free!
Sign up, it's free!