 Net Promoter® Score (NPS®)
Net Promoter® Score (NPS®)
The NPS question type enables you to with a simple click or a drag and drop create a Net Promoter Score survey, form, poll or questionnaire. The Net Promoter Score is a management tool that can be used to gauge the loyalty of your firm’s customer relationships. This amazing question type will make life easier for you and your organization, we even do all the calculations for you. By visiting your Live Analytics page you will be able to see and follow your Net Promoter Score develop through out the time, in real-time.
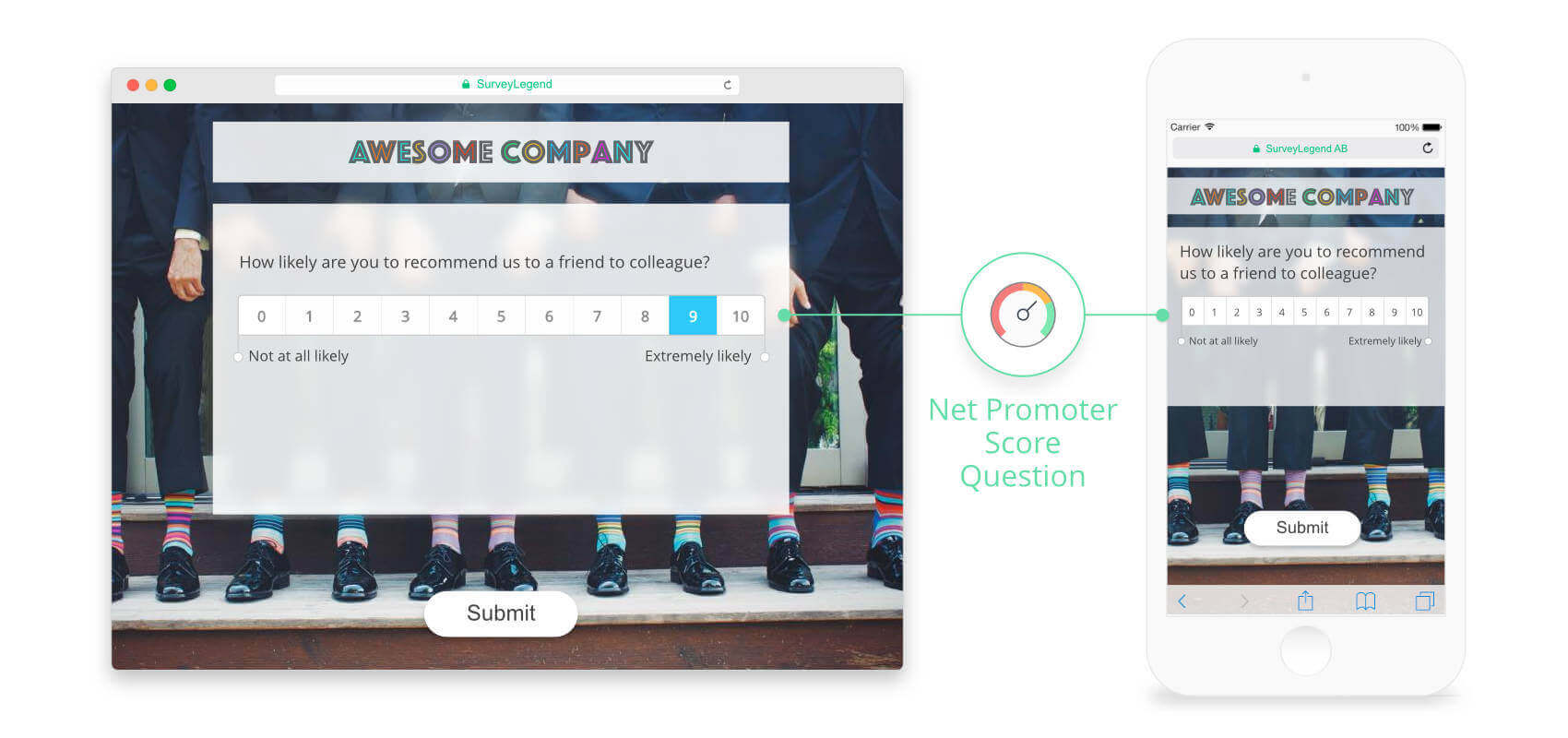
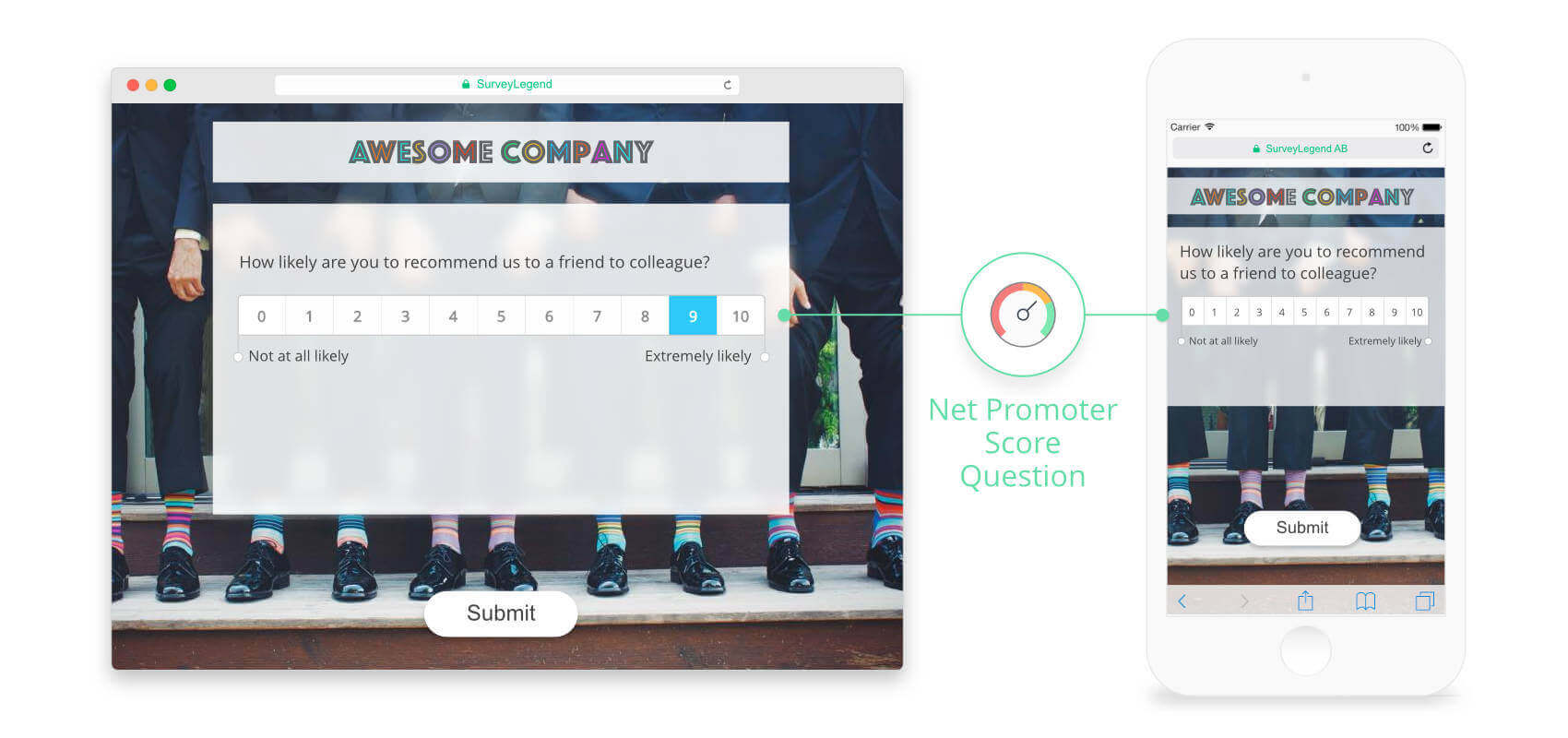 Our Net Promoter Score question is designed to work perfectly on mobile devices.
Our Net Promoter Score question is designed to work perfectly on mobile devices.
Create your Net Promoter Score survey, form or poll now!
Net Promoter Score Insights
The NPS field measures the loyalty between a provider and its consumer. The provider can be an employee, company, organization, municipality, institution or any other entity. The consumer in this case is the customer, employee, or any other responding to a Net Promoter Score survey.
The provider is the party that is asking the following question “How likely is it that you would recommend our company to a friend or colleague?” The word company can be changed to product, service… all depending on your need. The scoring for this answer is most often based on a 0 to 10 scale.
The respondents who vote with a score of 9 or 10 are called Promoters, and are considered likely to exhibit value-creating behaviors, such as buying more, remaining customers for longer, and making more positive referrals to other potential customers. Responses of 7 and 8 are labeled Passives, and their behavior falls in the middle of Promoters and Detractors. Those who respond with a score of 0 to 6 are labeled Detractors, and they are believed to be less likely to exhibit the value-creating behaviors.
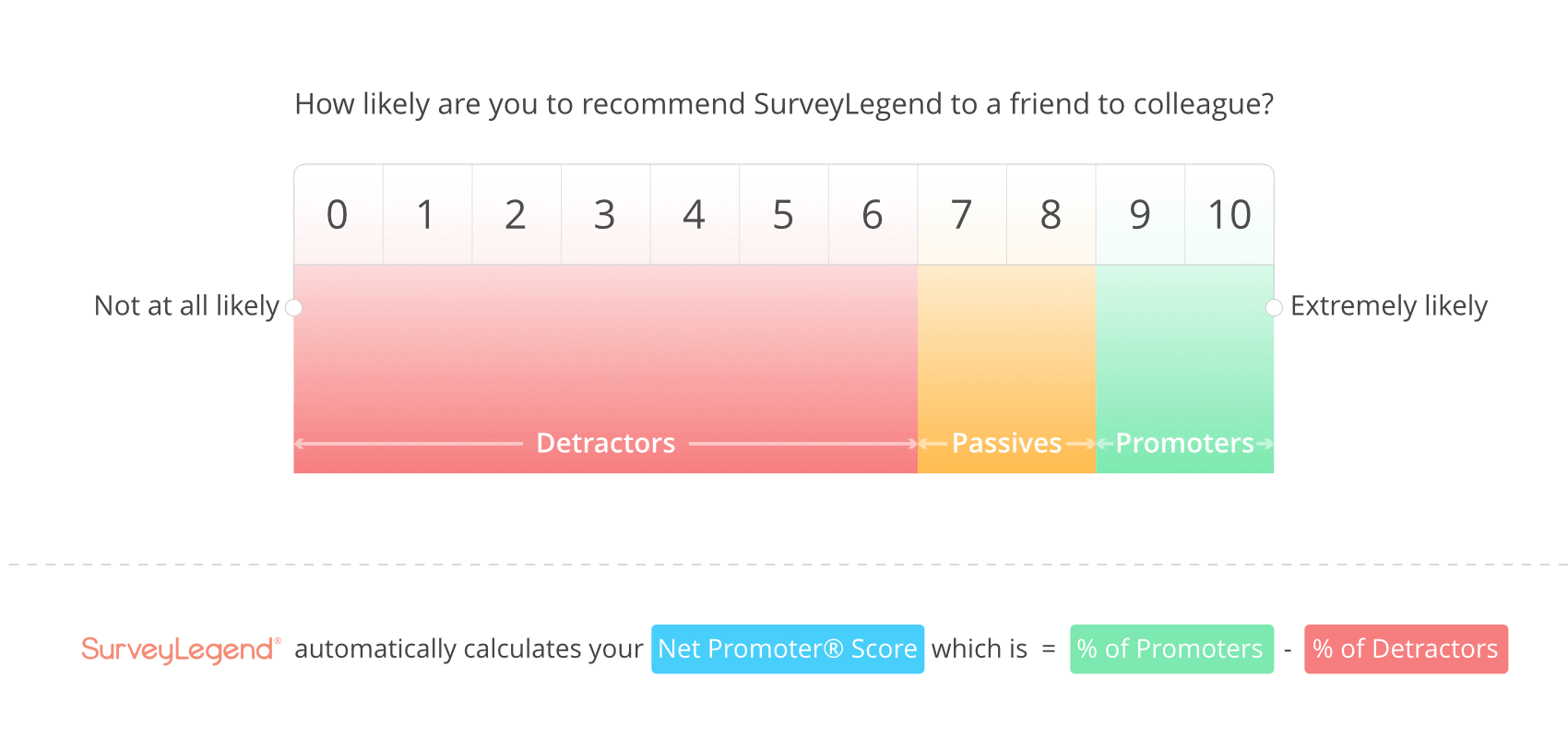
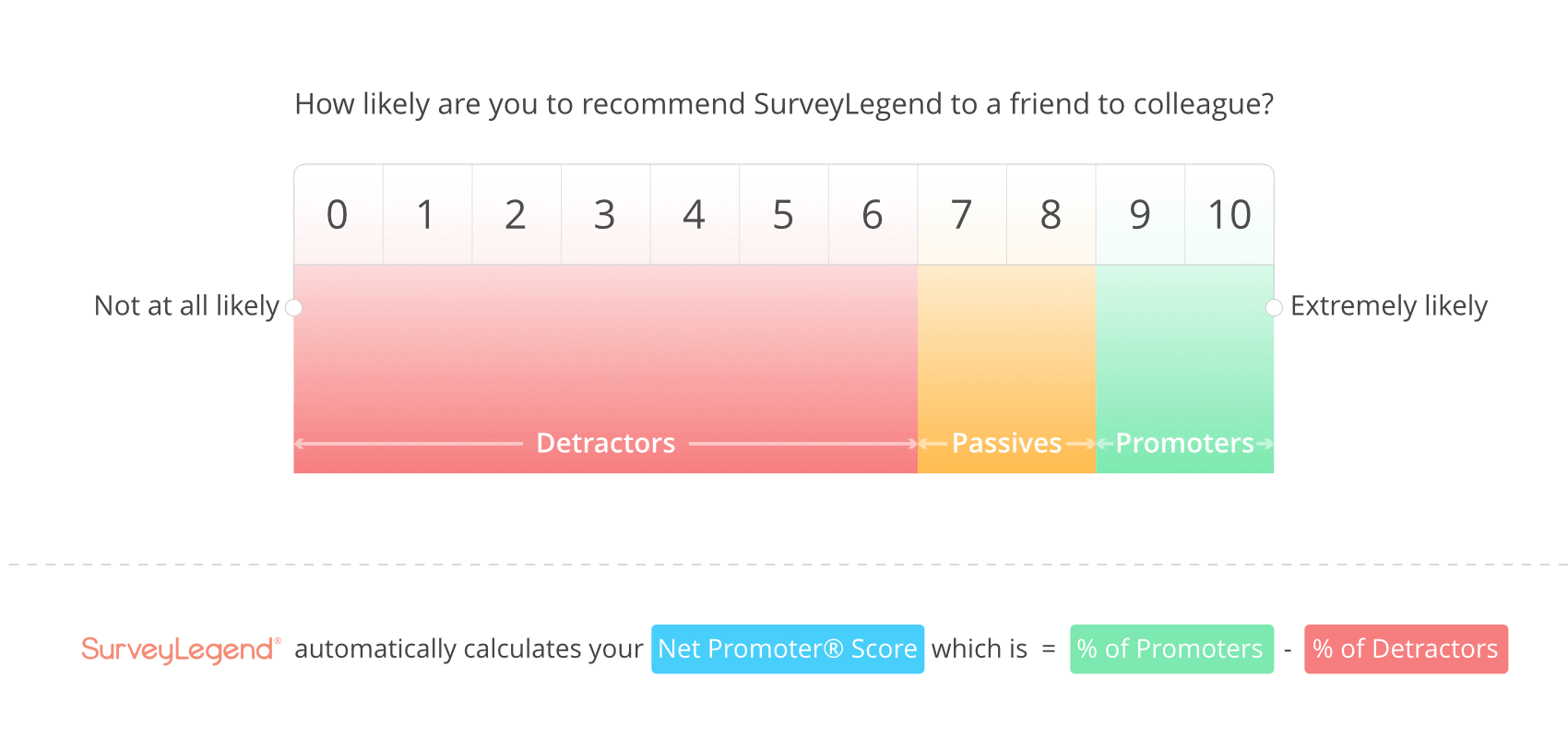 How the score in NPS is calculated
How the score in NPS is calculated
Net Promoter Score was developed by Fred Reichheld, Bain & Company, and Satmetrix. Reichheld introduced it in his 2003 Harvard Business Review article “One Number You Need to Grow”. NPS can be as low as −100 (everybody is a detractor, extremely bad for your company) or as high as +100 (everybody is a promoter, extremely good for your company). An NPS that’s positive, for example higher than 0 (zero) is felt to be good, and an NPS of more than 50 (fifty) is considered excellent.
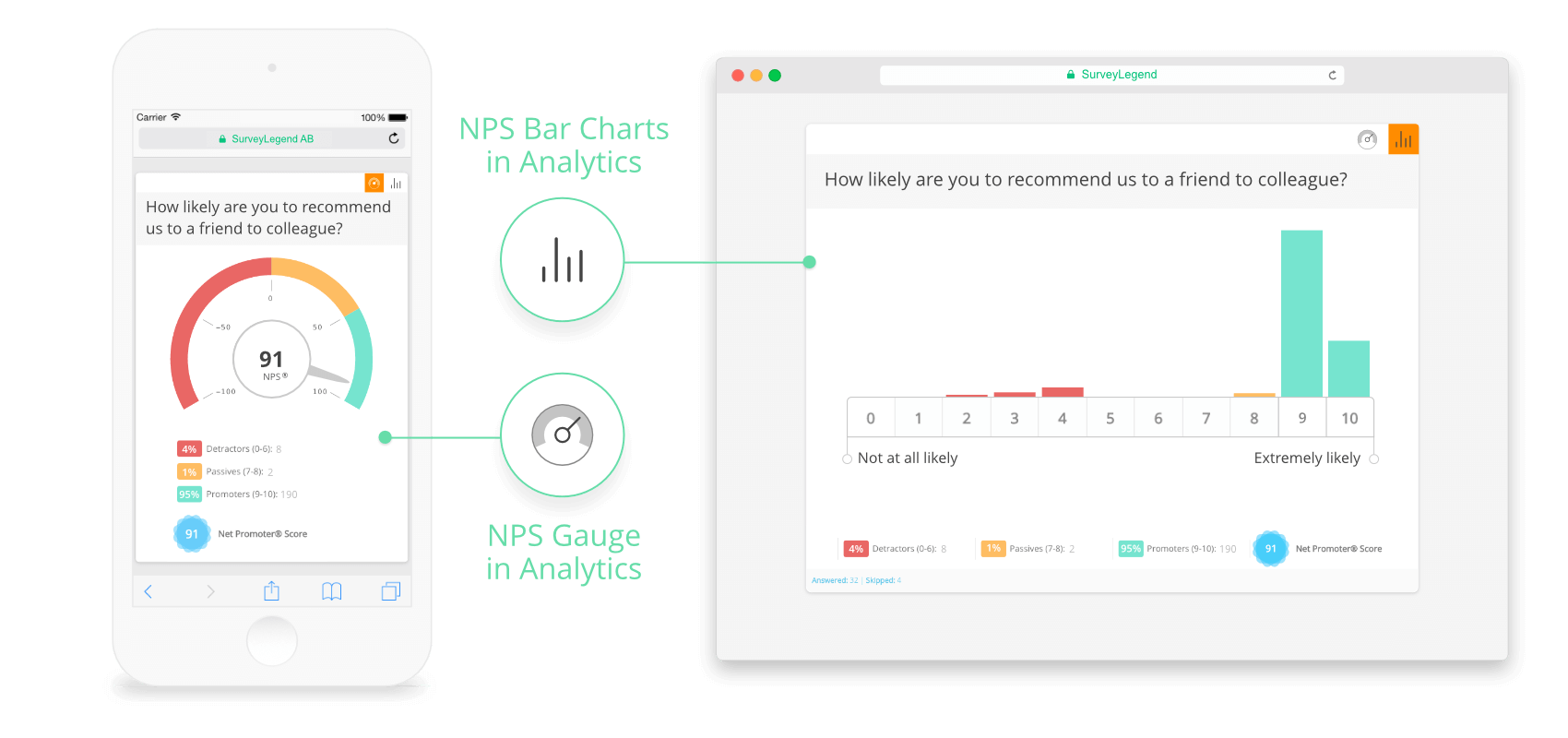
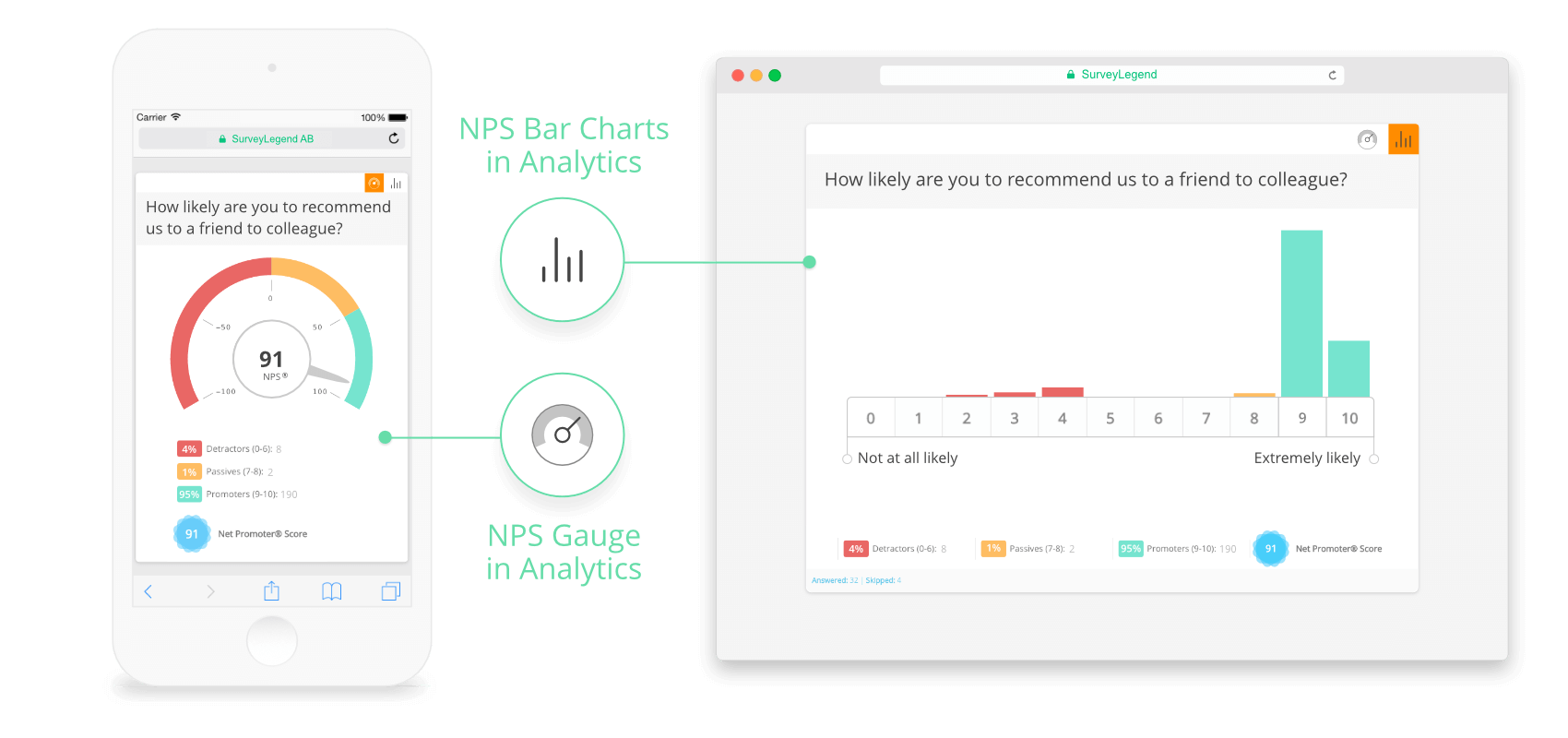 Our Net Promoter Score question automatically calculates the score and presents it to you in nice graphs!
Our Net Promoter Score question automatically calculates the score and presents it to you in nice graphs!

The NPS is not without its disadvantages, Net Promoter Score does not provide a complete view of customer satisfaction, and it does not identify specific areas where your business needs to improve. Adding an open-ended (The “Comment box” filed is perfect for this) question after the NPS question helps solves this issue.
In the Open-ended question you can ask for further feedback on why they voted as they did in the NPS question, helping you to identify areas in your business in need of improvement.
Good to know is that the context in which NPS is asked will also potentially bias the results. For example, surveying only those who had a bad experience with your business, products or services your NPS score will be lower than surveying your entire customer base.
We recommend to use Net Promoter Score in cooperation with a more broad customer satisfaction questionnaire, survey, poll or form program.
After adding an Opinion Scale question to your survey, click or tap on it to activate the Edit Mode and access the settings panel, which offers the following customization possibilities:
By enabling this settings, you will demand the respondents to answer this question. This means when this setting is ON, respondents have to choose one number from the scale, to be able to continue to the next page of your survey, or submit it. If they don’t click on any of the steps in the Opinion Scale question, our system will visually notify them that they must answer this question.
Enabling this setting will allow you to add a large, edge-to-edge image right under the question. If your question needs further explanation using a picture or illustration, you can easily upload it here. Read more about best practices of adding pictures to survey questions.
Additionally, you can add a custom link to the picture after you upload one. Linked images can act as banners, helping you promote something or add incentives for your respondents to finish a survey. They can also help you create download links, or lead users to other pages or your other surveys. Read more about adding links pictures in your survey.
Sometimes you may need to explain further, or add tips or instructions for your respondents. Enabling this feature will activate an extra text box in which you can type these instructions. By default, these additional instructions appear as a little button with a question mark inside them, right under the question. When clicked, they expand and show your additional text.
Instead, if you prefer to constantly display this text, please activate “Always visible instructions” option. This will directly display the additional instructions under the question, and respondents do not have to manually click on it to display it. Read more about adding further instructions or tips for survey questions.



 Sign up, it's free!
Sign up, it's free!