 Use Pictures as Answers with Media Gallery
Use Pictures as Answers with Media Gallery
Media gallery is one of the most unique types of professional survey questions that you can find! There are almost no other survey tools offering this feature, with such an easy-to-use design.
If you are a graphic designer, illustrator or product designer, and need to get feedback about your awesome creations, this feature will be your best friend. But can also come in handy for retailers, webshop owners, and product researchers and marketers, who need to get people’s opinions by showing them pictures of their products.
With media gallery you can simply type a question, and then upload several pictures as answers. Uploaded pictures will be beautifully presented to survey participants on desktop computers, tablets and smartphones, and with a simple click or touch on the images participants can select the choice they desire.
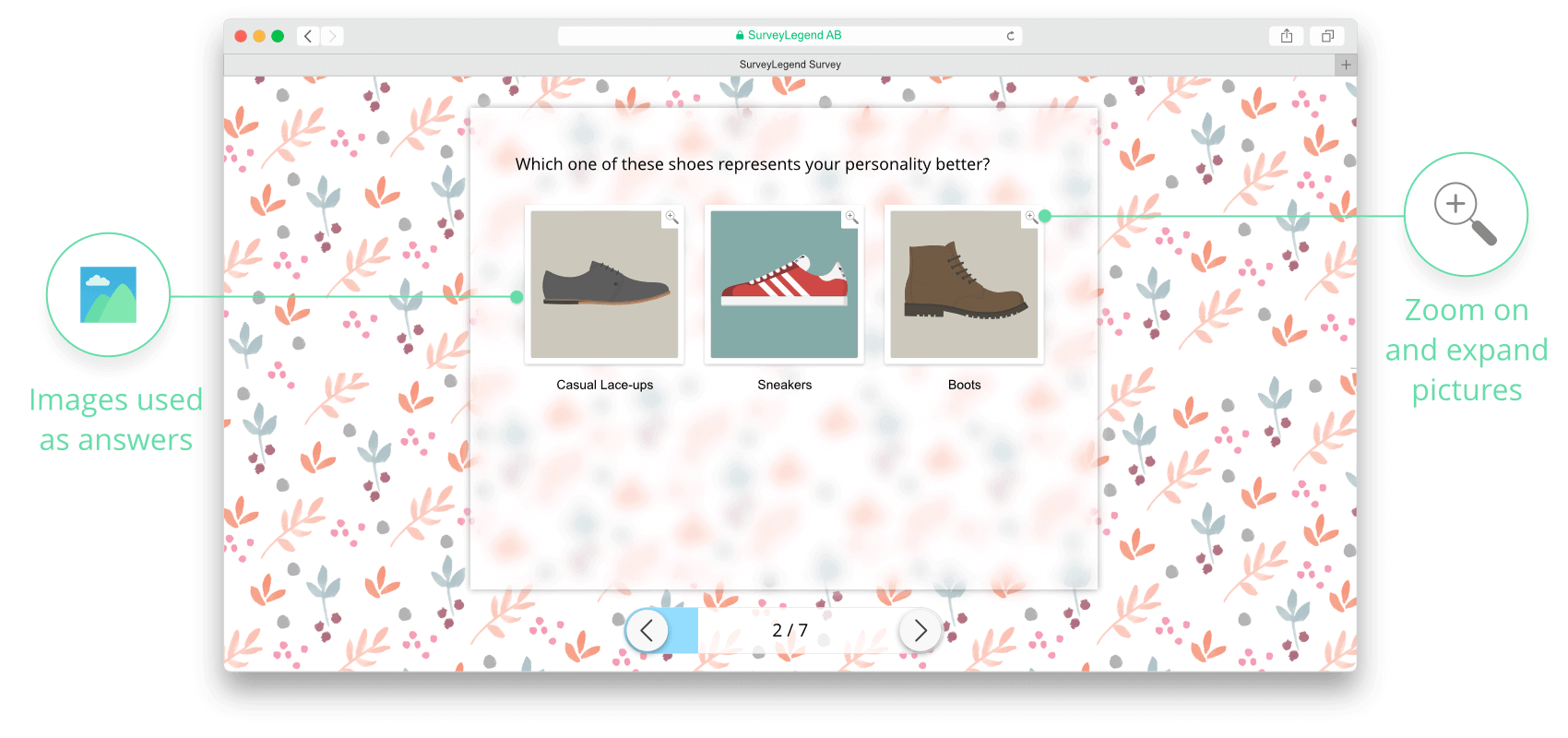
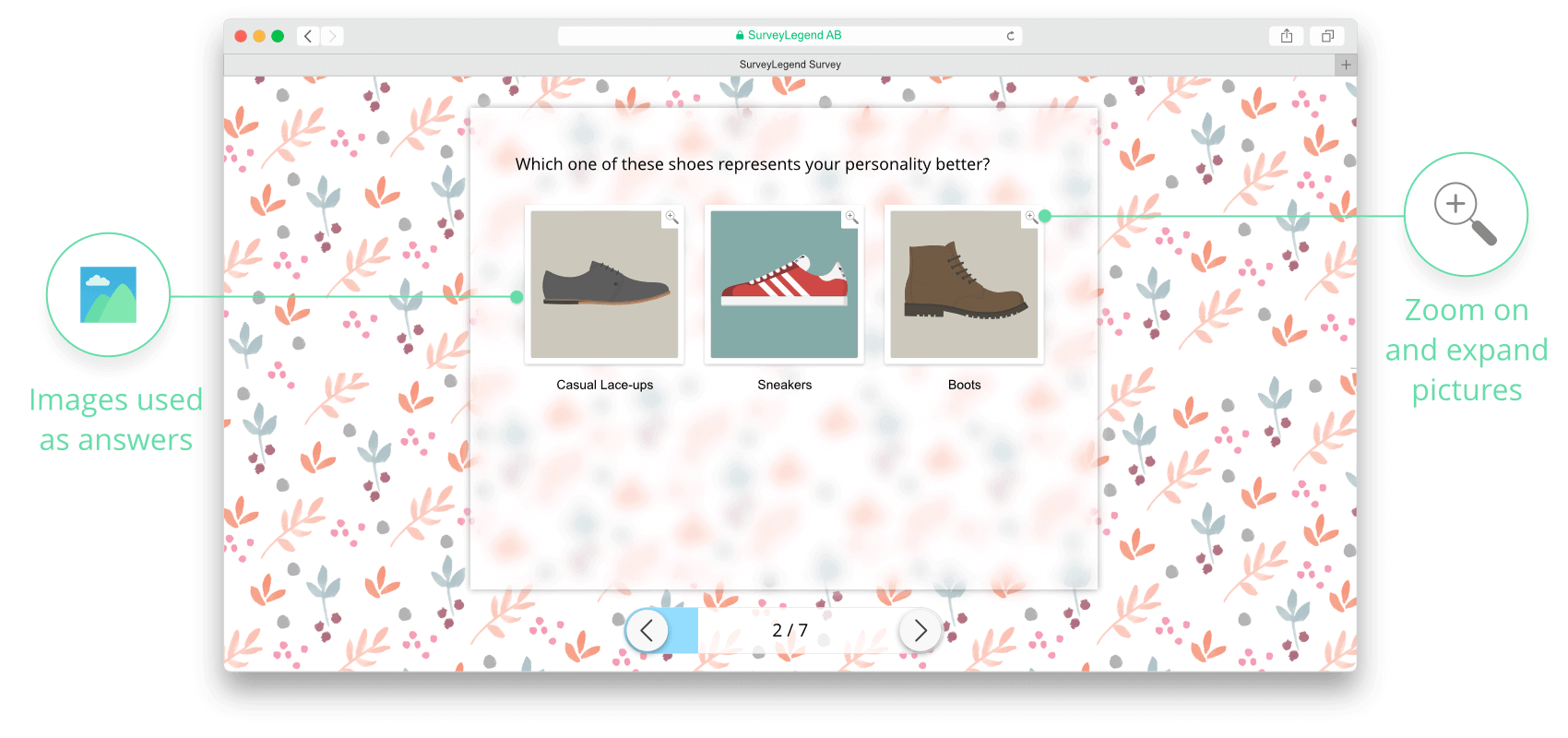 By using images as answers, you can ask ask visual questions that leave a lasting impression about you and your brand.
By using images as answers, you can ask ask visual questions that leave a lasting impression about you and your brand.
Create your picture-based survey, form or poll now!
Now just imagine that you can combine this feature with the possibility to add images to questions. If you haven’t already read about it, make sure to read this article.

The example below shows an online IQ test, which uses pictures for both the question and the answers. This question was made using our media galleryquestion type. Without an easy way of adding images to your online questionnsiare, asking such creative questions would be impossible.
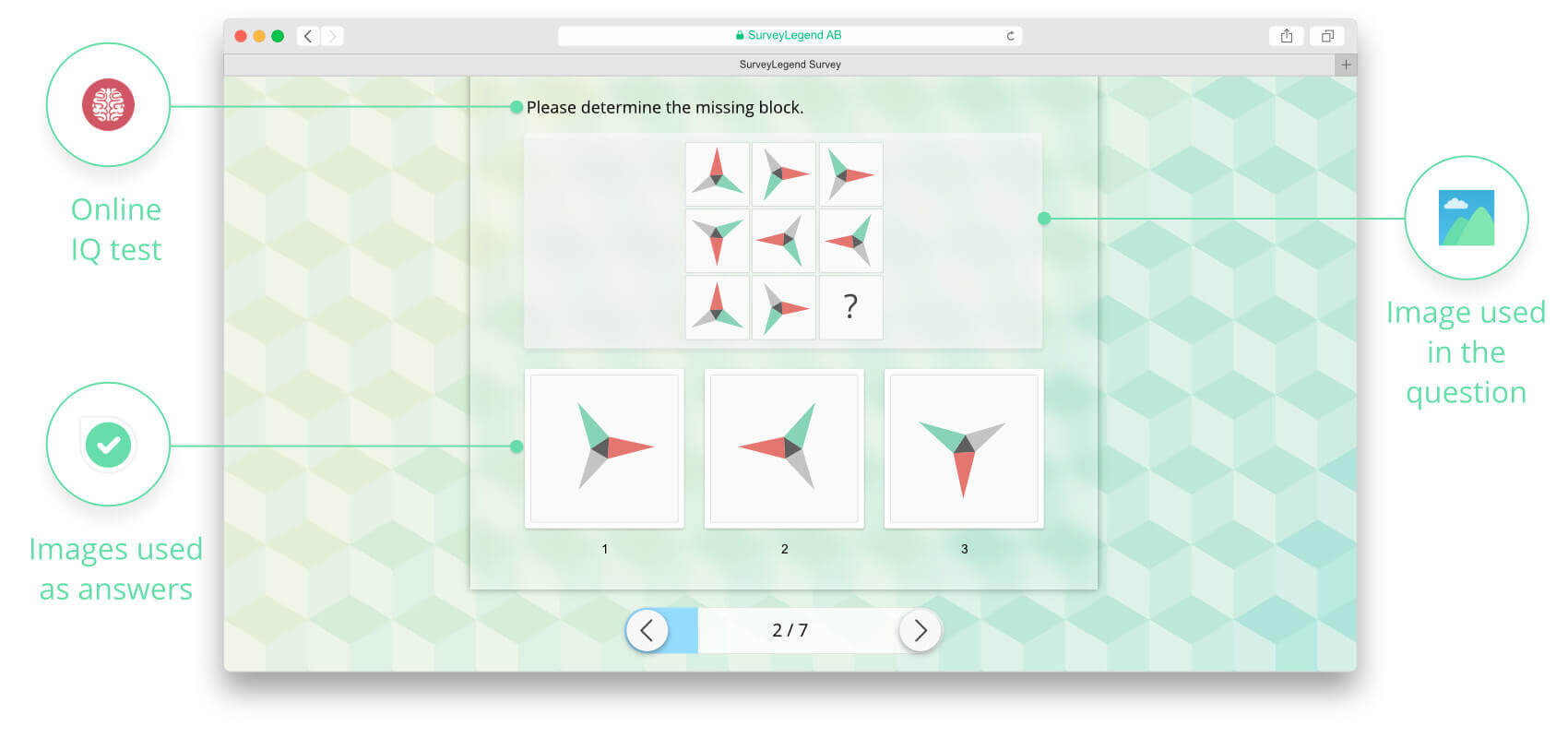
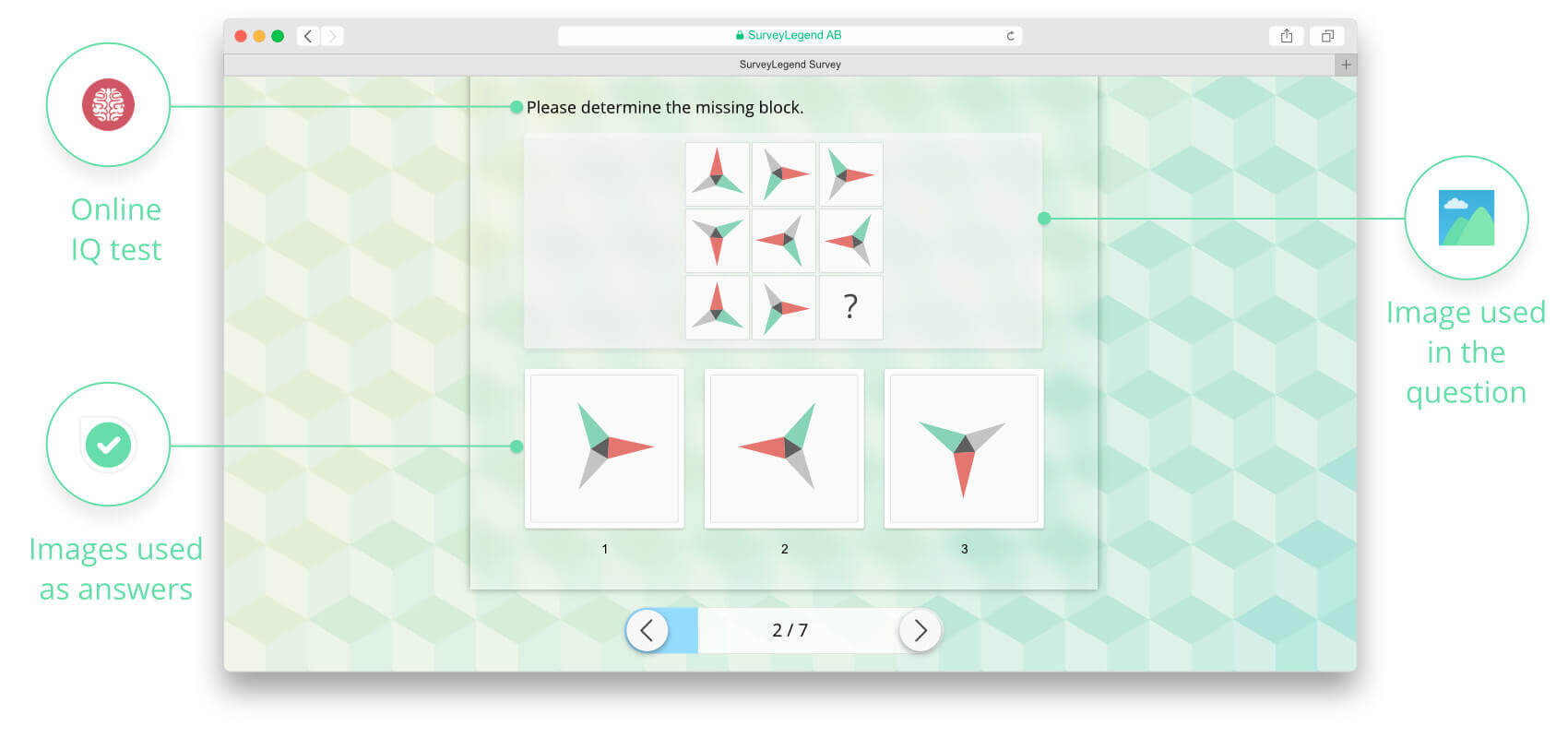 This example shows an online IQ test, which uses pictures both in the question and answers. This question is made by our media gallery question type.
This example shows an online IQ test, which uses pictures both in the question and answers. This question is made by our media gallery question type.
When you drag a media gallery question type into your survey, you will see a sample question, along with three images. This is to show you how such a question would look in a real online survey. However, as soon as you click on the question to edit it, you’ll notice that the preview image choices disappear and an upload button takes their place.
Go ahead and click on the upload button to add images to your question. The great thing is that you can easily add several images at once, and let the system take care of uploading all of them for you.
Any picture that you upload will appear as a square image in the image placeholders. This means if you have a very wide or very tall image, the system will have to crop a portion of your image to be able to fit it inside the preview placeholder. Keep in mind that only the central part of the image will be visible.
However, your participants always have the possibility of seeing your images uncropped. When they click on the magnifying glass button on an image, a so-called lightbox will open, where they can preview the image in full size with all details.
Tip: If you have several large-sized images, you don’t need to bother resizing them before uploading. Our smart system will automatically shrink the image to a suitable size, before upload starts. This saves you a lot of bandwidth and precious time. Your original images will, of course, remain untouched on your local disk.
By default, respondents are not limited and can select several images per question. However, as a survey creator using media gallery, you can allow single or multiple image selections. You do this by toggling “Allow multiple selection” in the media gallery’s settings panel.

 Sign up, it's free!
Sign up, it's free!