 Likert Scale
Likert Scale
In the survey world, “Likert Scale” questions are commonly used by researchers. However, the terminology that is used could sometimes be quite confusing. For you as a surveyor, it should be important to know that there is a difference between “Likert Item” and Likert Scale”; and this explains why we call this type of question “Likert Scale”. Here we explain concisely the difference between these two, and after that, we show you how to use SurveyLegend’s Likert Scale question in your great surveys.
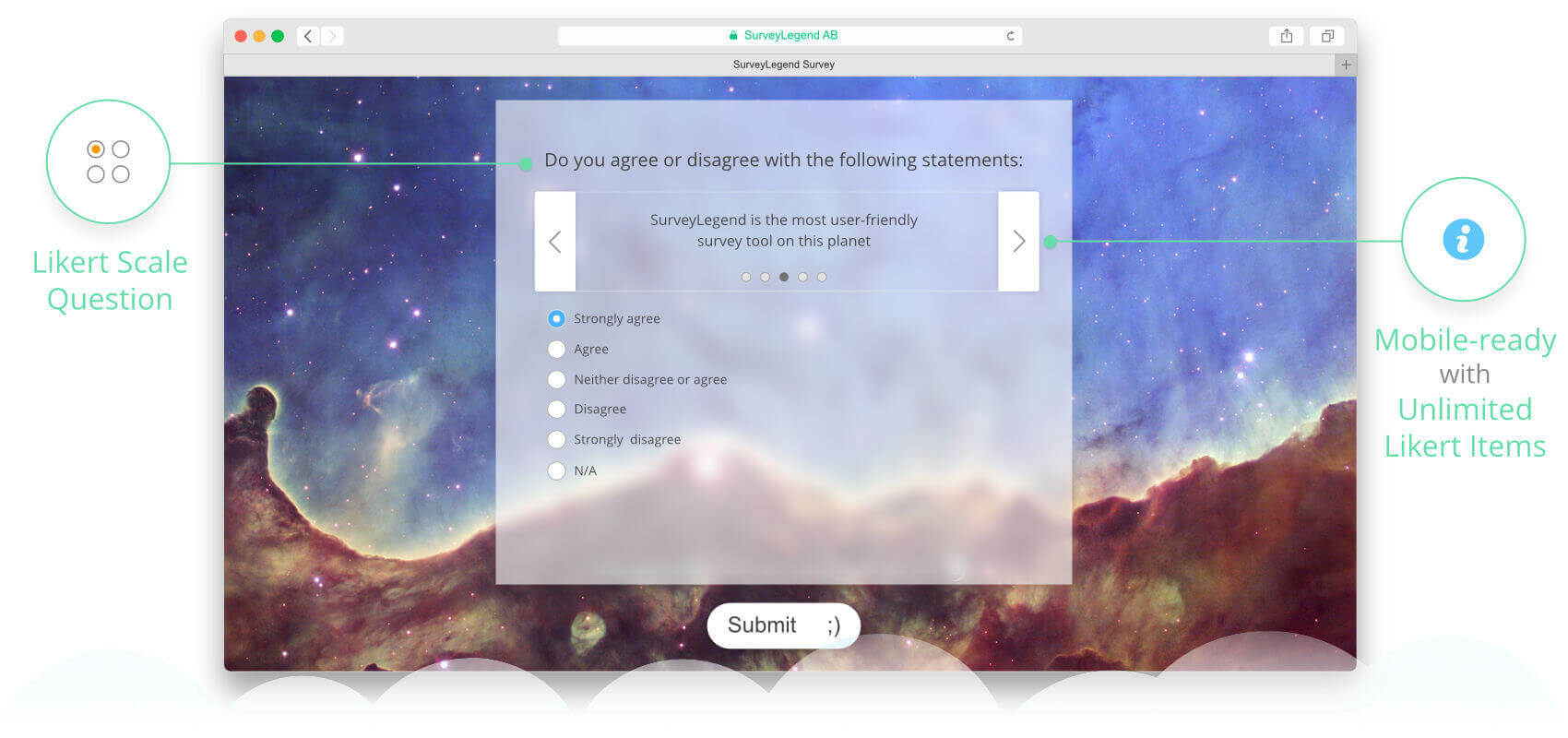
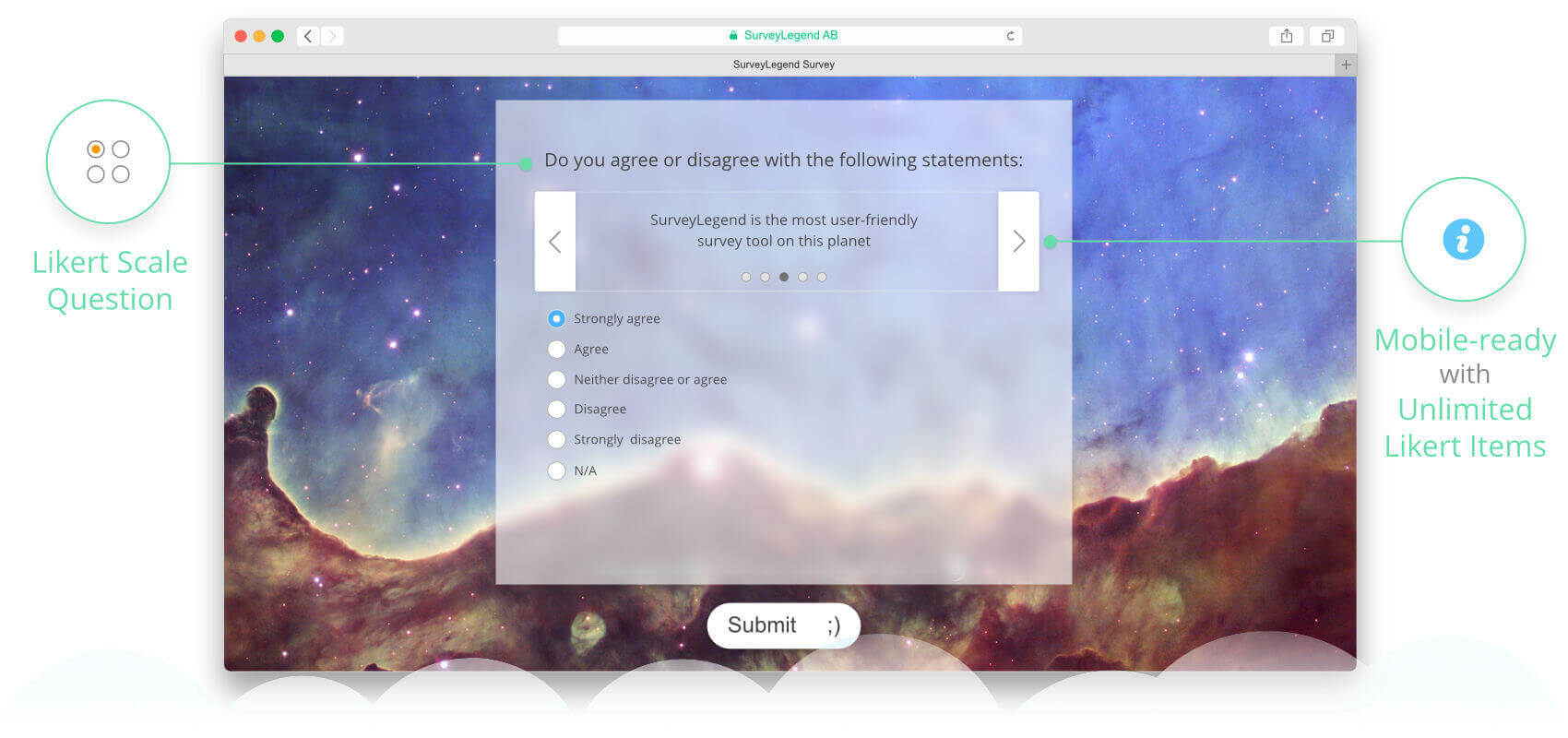 Example of a Likert Scale question
Example of a Likert Scale question
Likert Item vs. Likert Scale
- Likert Item: When you ask your respondents to evaluate a statement by choosing one answer amongst a range from one extreme to another; e.g. from “Extremely dissatisfied” to “Extremely satisfied”
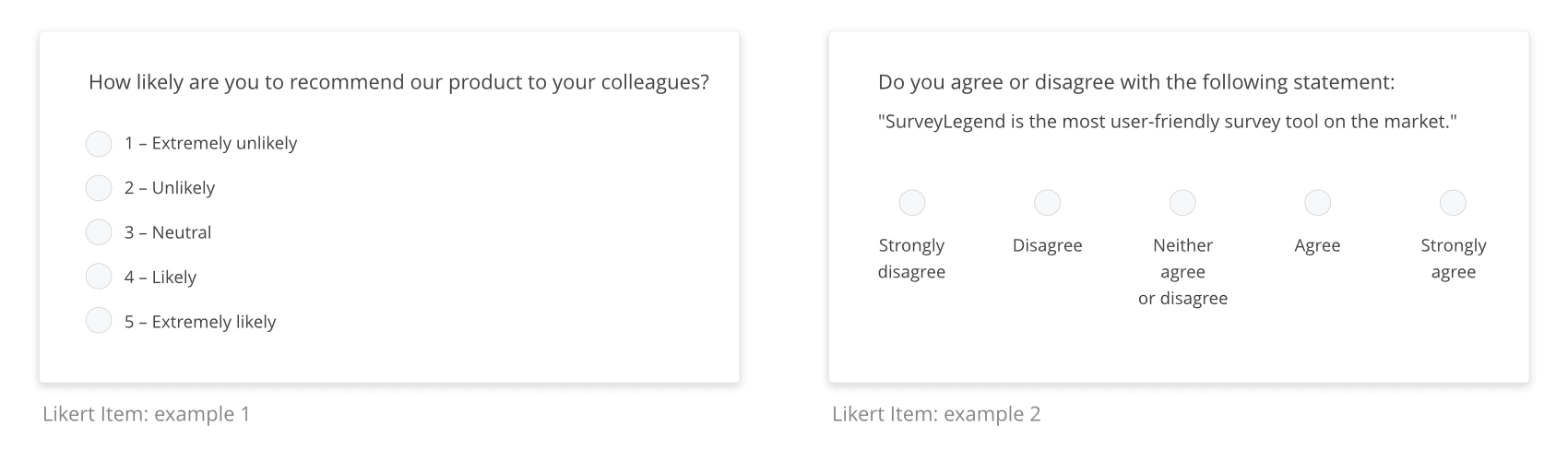
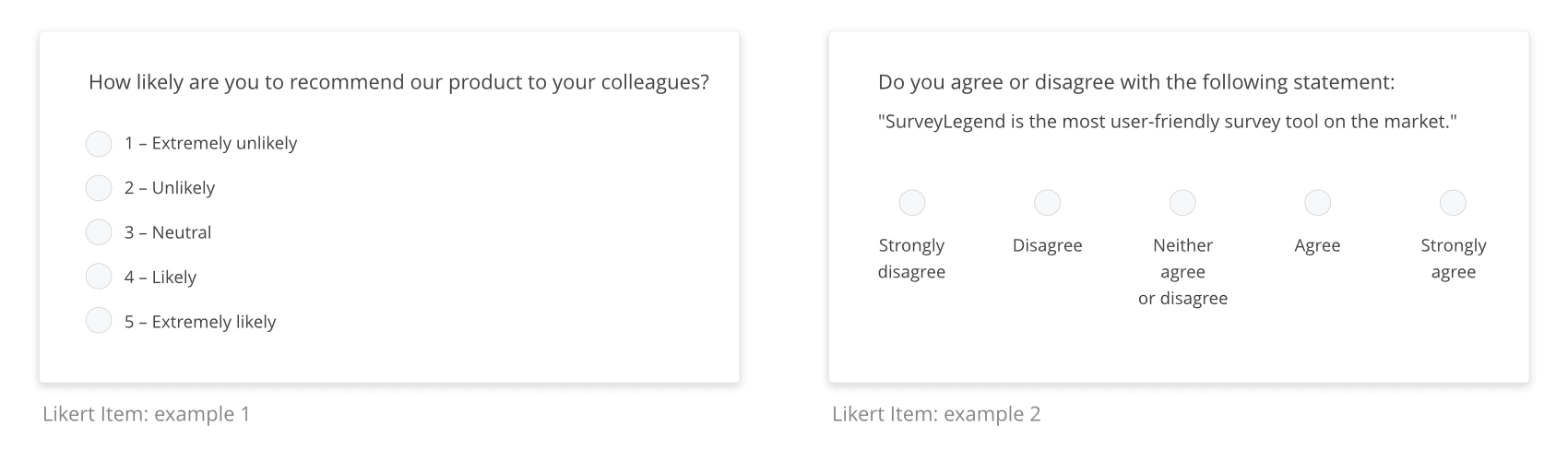 These are examples of Likert Items. Likert Items could look visually different.
These are examples of Likert Items. Likert Items could look visually different.
- Likert Scale: But when you put several Likert Items together, you’re making a Likert Scaled question. These types of questions are usually enhanced with help of visual elements such as radio buttons, sliders, or horizontal bars.
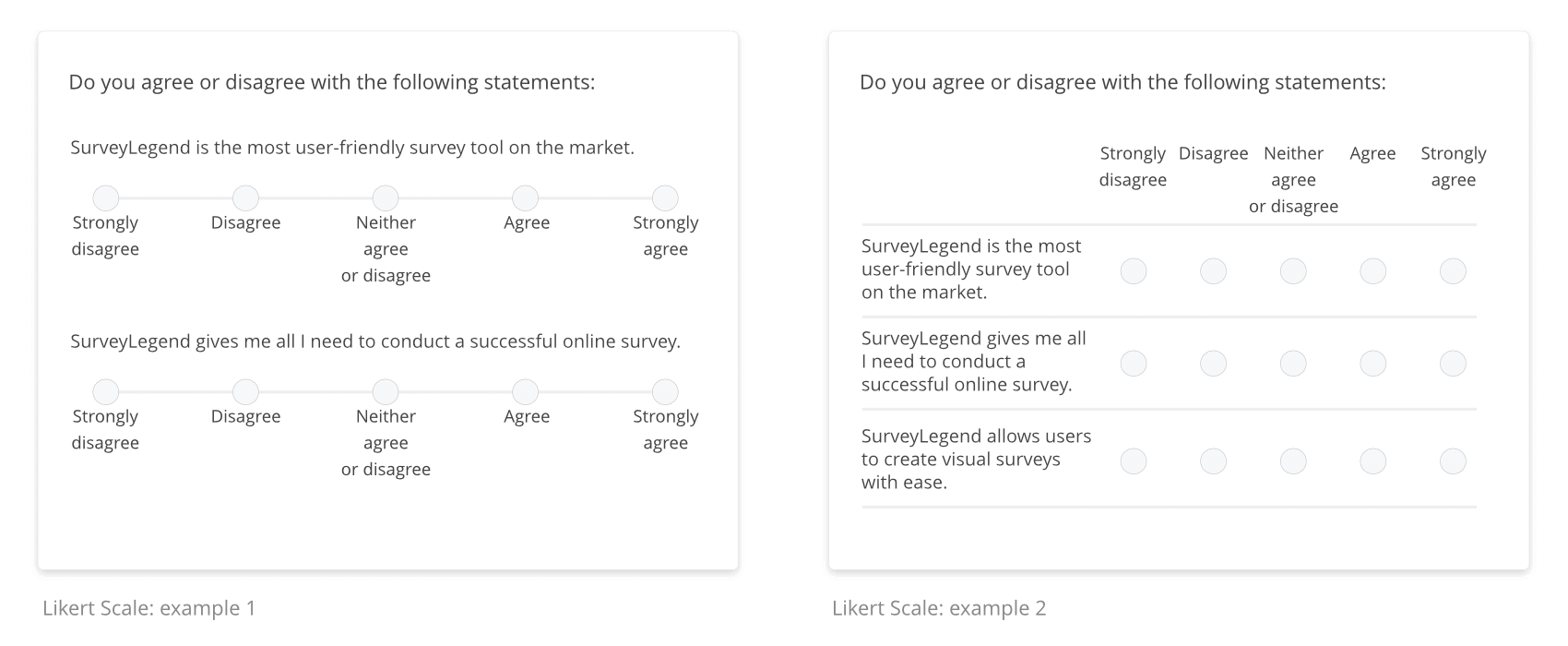
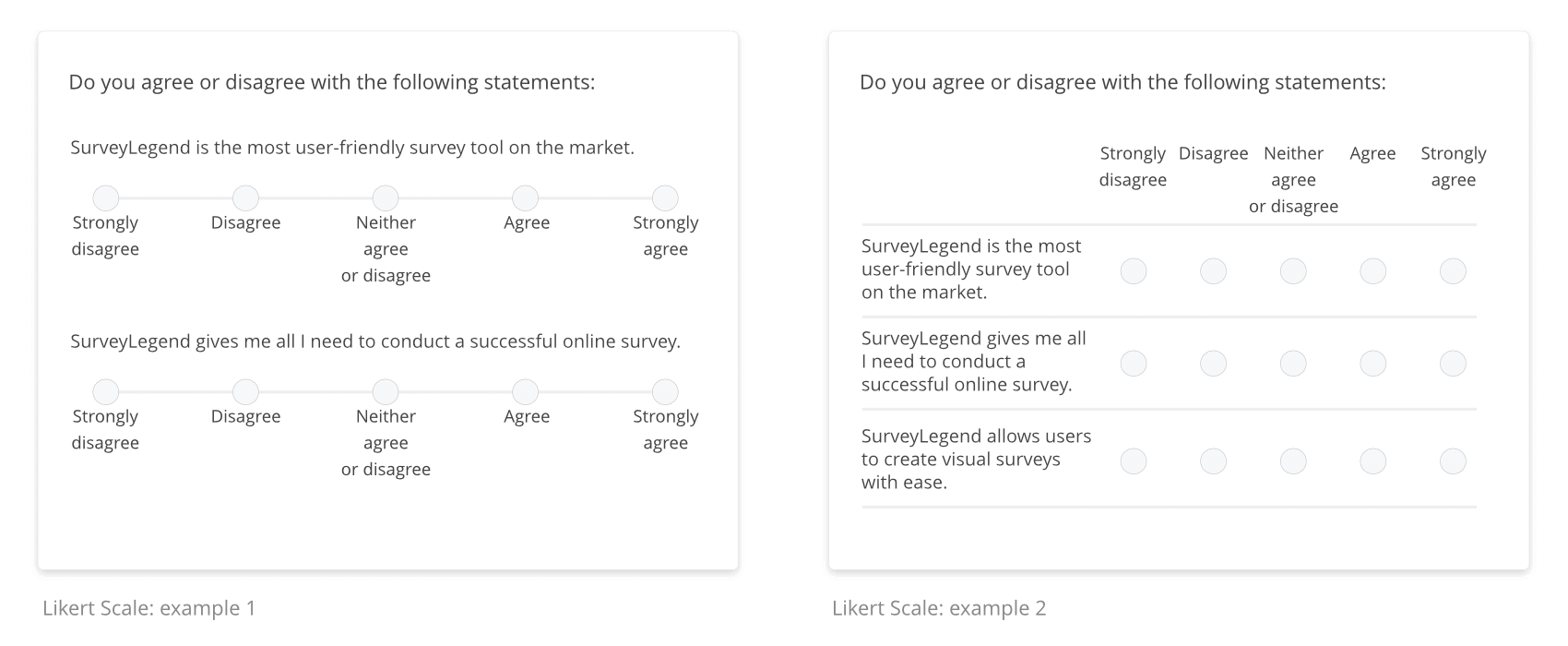 These are examples of Likert Scale. Likert Scale could look visually different.
These are examples of Likert Scale. Likert Scale could look visually different.
The word “Scale” used in the name, refers to the total sum of all Likert Items used in the question. For example, in a question with 5 Likert Items and 4 Selection Choices, each item has answers from 1 to 5, but the scale for this question is between 4 to 20. Four is the sum of all items if all of them get 1 point from a respondent; and 20 is the sum if all get 5 pints.
How to use Likert Scale
To use this feature, you can simply drag and drop the anywhere into your survey. Then what you see is a textbox like any other question type, (to type your question text in). But this question is followed by a horizontal box in which you can add the Likert Items. Underneath this horizontal box, there is a place for selection choices (respondents’ answers).
To add more Likert Items, you can click the button inside the horizontal box. Adding several items will enable two buttons on the sides, for navigating back and forward between Likert Items. It also activates new buttons in the “pagination” area beneath the items. Clicking on pagination buttons helps you jump between items quickly.
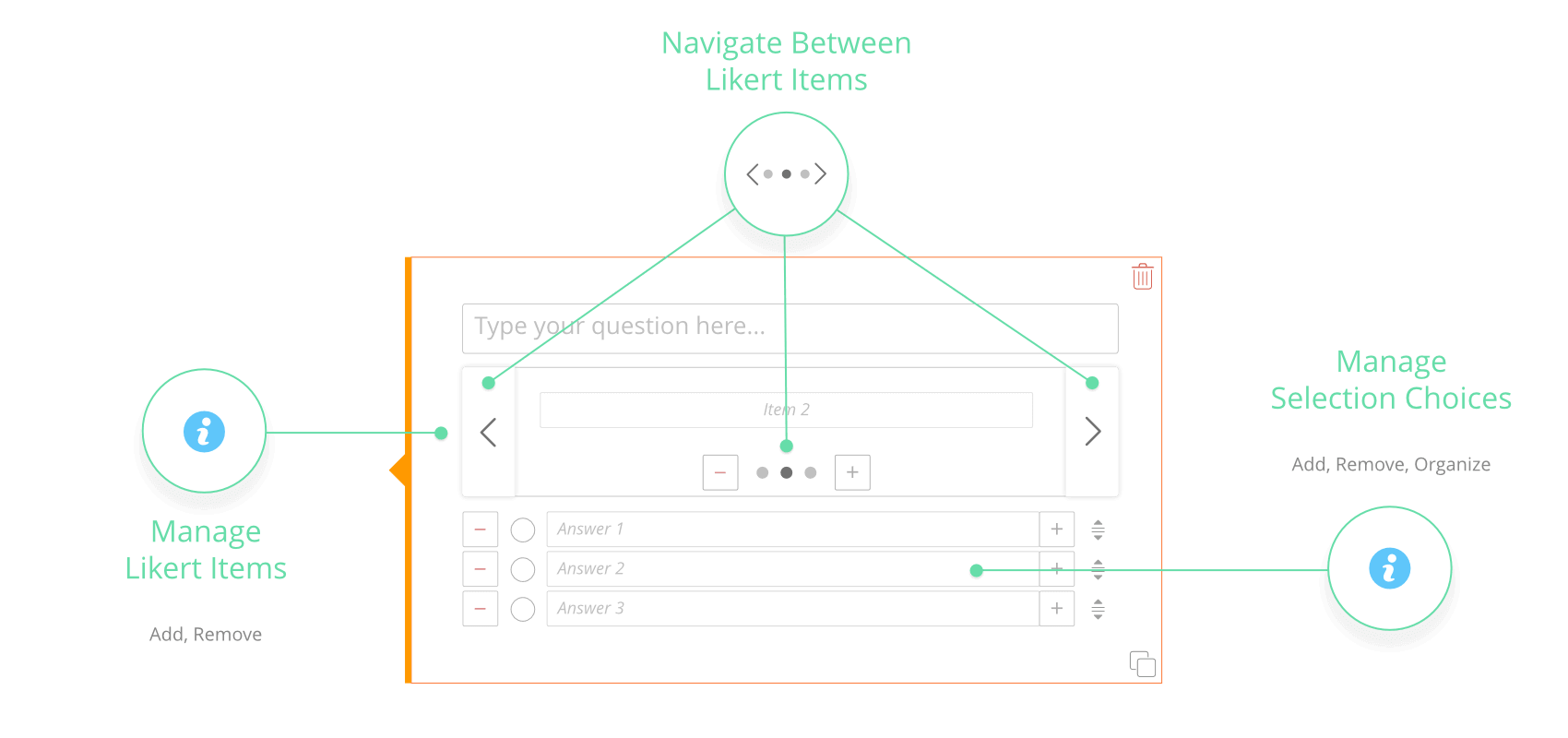
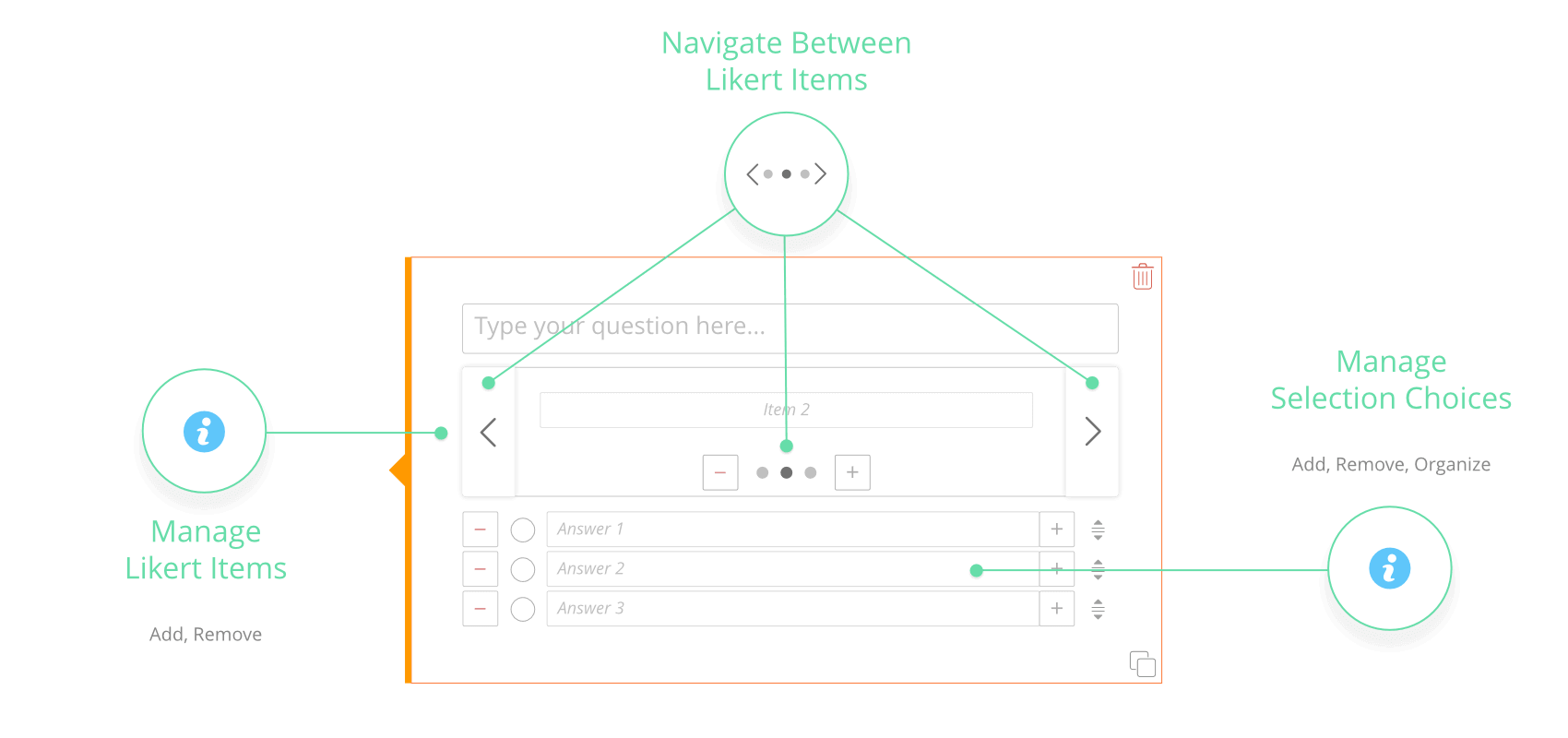 Easily create Liker Scale questions with unlimitted Likert Items, and selection choices.
Easily create Liker Scale questions with unlimitted Likert Items, and selection choices.
Also, just like any other question type, SurveyLegend enables you to add images to your question. To do so, easily toggle the button for Add media, and upload you image into the question. Read more about uploading images to surveys.
Advantages of our Liker Scale
Unlike all traditional online survey tools, SurveyLegend is focused on creating surveys that are compatible with mobile devices. This means we have redesigned many of the question types to be “responsive” and adjust themselves to small screen sizes. The Licker Scale question type has not been an exception!
Traditionally, these question types are displayed like tables. Old schools surveys creators have to make each Likert Item in a new row and write the selection choices in columns. Placement of items and choices could be vice versa some times in traditional paper-based, or even online surveys. This made understanding and responding to these kinds of questions very hard for survey participants.
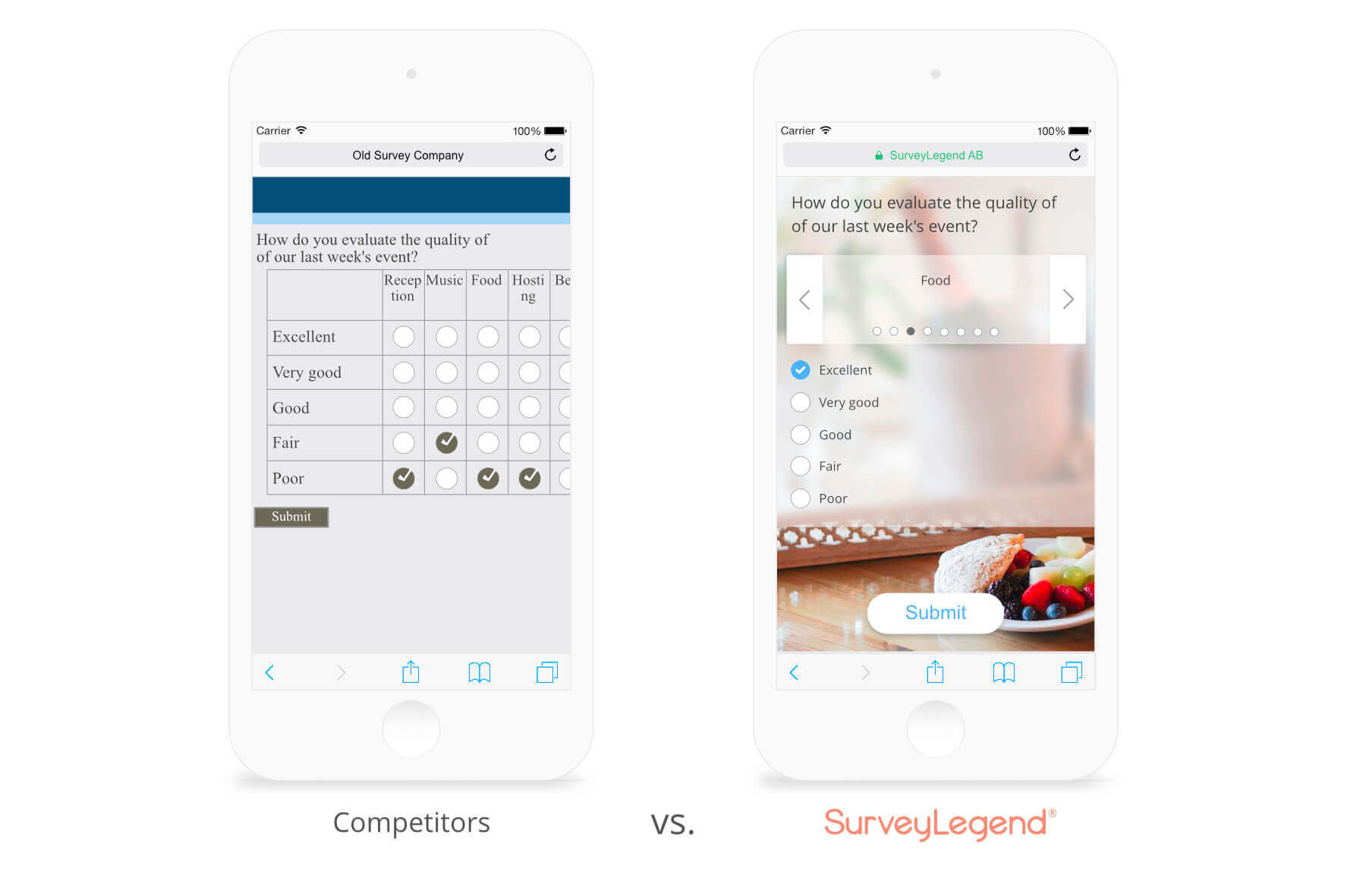
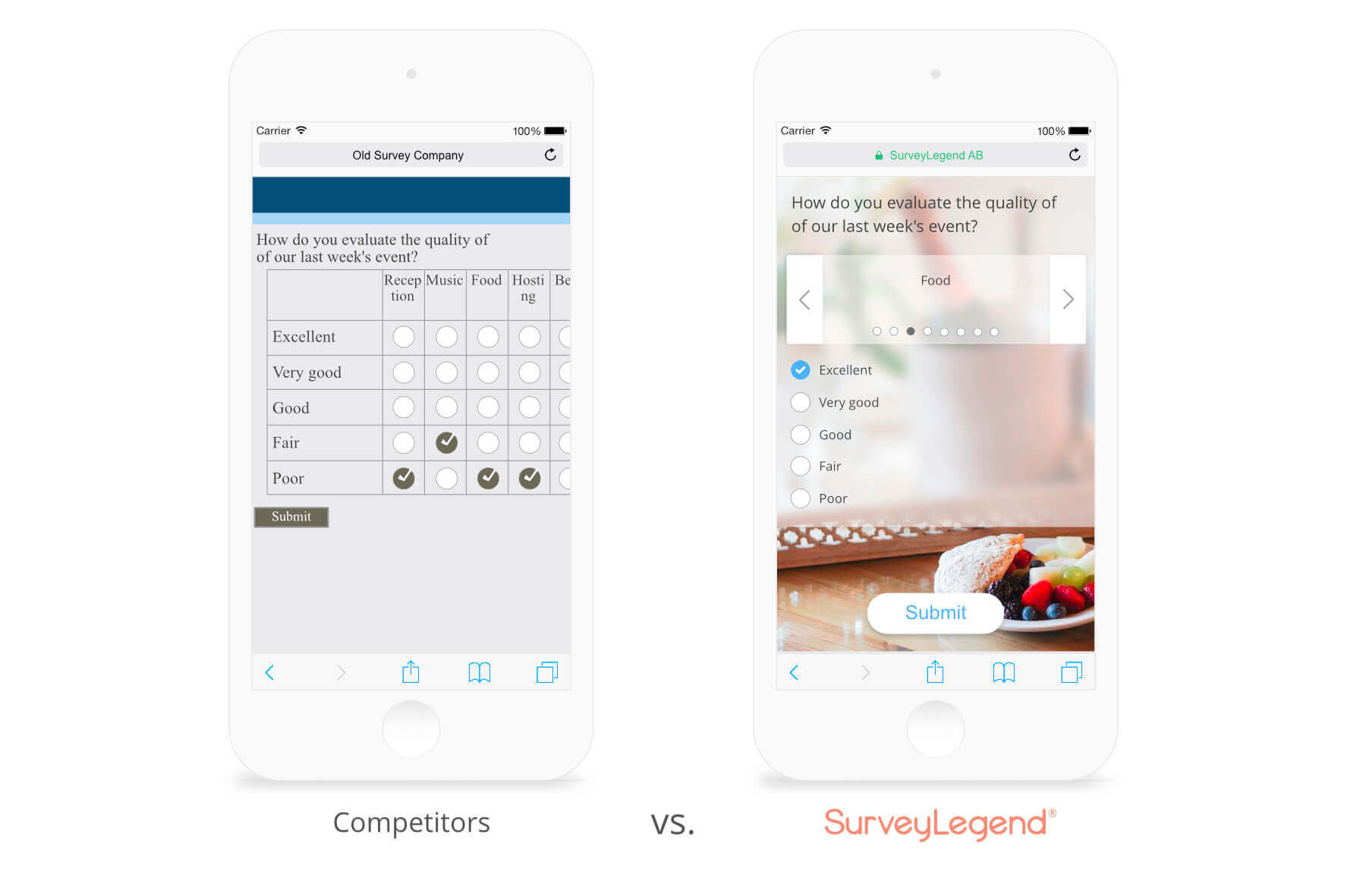 Modern Likert Scale question, designed for mobile surveys.
Modern Likert Scale question, designed for mobile surveys.
Also, due to spatial limitations, these questions had to be very small, so that the items and choices could fit into the small size of the paper or screen.
However, we redesigned the way you make Likert Scales, by combining all Likert items into a unified box, with pagination and navigation possibilities. This literally means having the possibility of making questions that have large quantities of Likert Items and selection choices, if needed. This also makes the user interface of your surveys very clean and tidy. Because respondents will see only one Likert Item at a time, and as soon as they respond, the next Likert Item will be shown to them.
Moreover, our questions are responsive and can adjust their width according to the device they are being displayed on.
 Need to know more?
Need to know more?
There are many professional things you need to know and consider, when using Likert Scale questions in your surveys. Have a look at the following guide, to read more about Likert Scale questions, and learn how to use and analyse their data.

Also, writing Likert-type responses (selection choices) can sometimes be tricky. It is important to formulate your selection choices correctly, when you need to get an overall measurement of a particular topic, opinion, or experience from your survey respondents. The following guide will give you a useful set of examples for Likert-type responses, covering different topics.
After adding a Likert Scale question to your survey, click or tap on it to activate the Edit Mode and access the settings panel. You can easily customize the Likert Scale question, which offers the following customization possibilities:
By enabling these settings, you will demand the respondents to answer this question. This means when this setting is ON, respondents have to choose a choice for each Likert item, be able to continue to the next page of your survey or submit the survey. If they don’t answer all Likert items, we will visually notify them that they cannot continue to the next page or submit the survey, before answering the question.
But don’t forget that Likert Scale questions are actually a bit complicated. It’s not easy to remember which one of the Likert items is not answered. Please don’t make answering required, if you have too many Likert items. Because this might cause your respondents to leave the survey without submitting it, as they might not understand why they cannot continue or submit the survey. Generally, it’s good to avoid having too many Likert items. It’s better to create several Likert Scale questions instead.Read more about when you ‘should’ or ‘should not’ require respondents to answer questions in your online questionnaires.
Enabling this setting will allow you to add a large, edge-to-edge image right under the question. If your question needs further explanation using a picture or illustration, you can easily upload it here. Read more about the best practices of adding pictures to survey questions.
Additionally, you can add a custom link to the picture after you upload one. Linked images can act as banners, helping you promote something or add incentives for your respondents to finish a survey. They can also help you create download links, or lead users to other pages or your other surveys. Read more about adding links pictures in your survey.
There is a lot you can do, using pictures in your forms. See examples of what you can do with pictures in your suveys of forms.
Sometimes you may need to explain further, or add tips or instructions for your respondents. For example, here you might need to explain to respondents, how they use the Likert scale and how the switch to the next Likert item, using the (<) and (>) buttons, or the pagination buttons.
Enabling this feature will activate an extra text box in which you can type these instructions. By default, these additional instructions appear as a little button with a question mark inside them, right under the question. When clicked, they expand and show your additional text.
Instead, if you prefer to constantly display this text, please activate “Always visible instructions” option. This will directly display the additional instructions under the question, and respondents do not have to manually click on it to display it. Read more about adding further instructions or tips for survey questions.
Enabling this randomizes the order in which columns (Likert items) appear in this Likert questions each time the survey is loaded. This may help prevent the order-bias which can take place for Likert scale questions with too many items. The reason is that some respondents may simply answer the first Likert items, get bored, and skip over the last items on the list.
Enabling this randomizes the order choices appear each time the survey is loaded for each respondent. This can be used to avoid order-bias, which can happen sometimes when some respondents disappointingly choose the first or last choices from a list because those are very easy to spot.
Make sure to read more about randomizing order of choices, and learn when & why to use it, or when to avoid it.


 Sign up, it's free!
Sign up, it's free!