 Integration with Google Sheets
Integration with Google Sheets
Let your Google Sheet be the most up-to-date copy of your collected data. All data will automatically get updated and synced in a spreadsheet on your Google Drive.
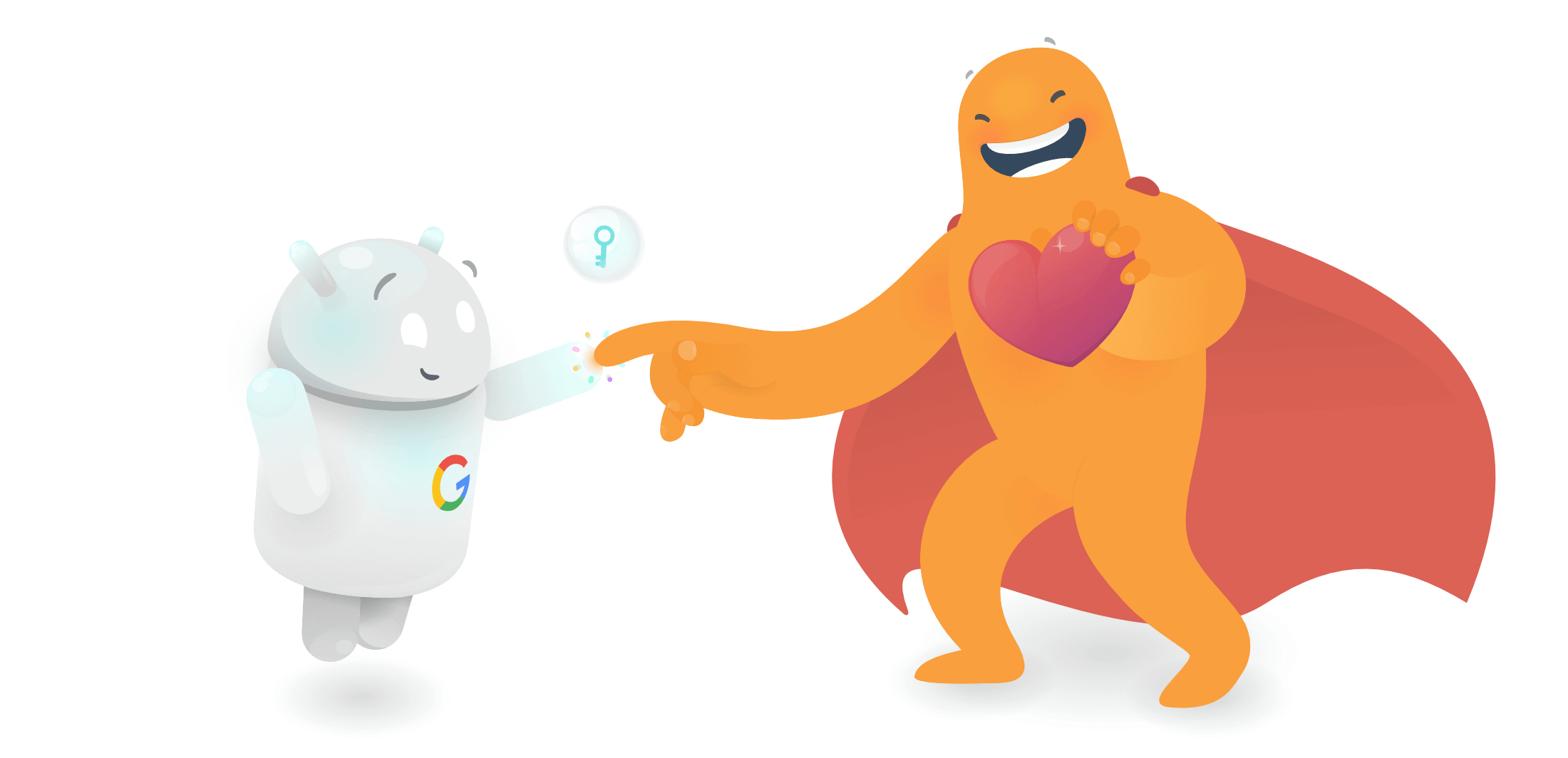
You may want to have all your collected data to end up in your Google Drive automatically. We’ve made it super easy to integrate your surveys, forms, and polls with Google Sheets. When you connect these two amazing products, SurveyLegend will automatically send all your collected data straight to a Spreadsheet on your Google Drive, and let it sync as results come in.
How to integrate any questionnaire with Google Sheets
It’s super easy. Just follow these simple steps and enjoy.
-
Navigate to ‘Integrations’ tab
By going to configure step of any of your questionnaires, and then clicking on Integrations tab, you can find a list of all SurveyLegend integrations.
-
Connect your questionnaire with Google Sheets
Find the Google Sheets integration in the list of SurveyLegend integrations. Then click on the button.
-
Give permission to SurveyLegend to access your Google Drive
When you press the connect button, you will be asked to login to your Google Account by clicking on button, and then give permission to SurveyLegend to “manage and view spreadsheets” in your Google Drive. The reason for this is that Google must allow our app to create a “spreadsheet” file in your Google Drive account, and be able to keep writing data in the file. If you do not give permission to our app, this integration will not work.
However, you can be sure that our app will not and cannot access anything else in your Google Drive. Read more here about Allowing third-party sites & apps with access to your Google account here….
Note:Giving permission to SurveyLegend will be needed only the first time. So for the next questionnaire in your account which you want to integrate with Google Sheets, you do not need to login and grant us access again. However, you will have a choice to choose another Google Account for that specific survey; which in this case, you need to login and grant access again.
-
Choose a spreadsheet
In the next step, you will have the possibility to choose create a new spreadsheet or choose an existing one, for SurveyLegend to write the data in it.
-
Create a new sheet
Start by choosing the name for your new spreadsheet and hit Create to proceed with the creation of your new spreadsheet.
-
Paste the URL of the sheet that you want to use
Simply paste in the URL of your desired sheet and hit Connect to spreadsheet. To copy the URL of your sheet, open it in Google Drive, and just copy its address from the URL-bar on top of your browser.
Tip:You can move the chosen sheet to whichever folder you like in under your account later, without affecting the integration.
-
-
Done
Now all is set. Just click the button and leave the rest of the work for us.
Data only from those respondents who have submitted their responses (those who pressed the submit button) will be sent to Google Sheets.
Google’s API allows maximum 2 million cells per Spreadsheet. If your collected data exceeds this limitation, the integration will be deactivated.
 Sign up, it's free!
Sign up, it's free!